Managing Analyses
This section describes how to manage analyses (the process of report generation). The information applies equally to manually initiated analyses and scheduled analyses.
In this topic:
- Overview
- Viewing the Progress of an Active Analysis
- Aborting Analyses
- Viewing Analysis Failure Logs
- Viewing Support Files
- Viewing the Status of All Recent Analyses
Overview
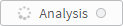 appears at the top of the workspace when viewing the device/group/matrix. AFA provides the ability to manage active analyses by doing the following:
appears at the top of the workspace when viewing the device/group/matrix. AFA provides the ability to manage active analyses by doing the following:
- View the progress of a currently running analysis. For details, see Viewing the Progress of an Active Analysis.
- Abort a currently running analysis. For details see Aborting Analyses.
If the last analysis failed,  appears at the top of the workspace. When an analysis fails, AFA provides failure logs. For details, see Viewing Analysis Failure Logs.
appears at the top of the workspace. When an analysis fails, AFA provides failure logs. For details, see Viewing Analysis Failure Logs.
If the last analysis succeeded, 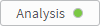 appears at the top of the workspace. When an analysis succeeds, AFA provides support logs. For details, see Viewing Support Files and AFA reports.
appears at the top of the workspace. When an analysis succeeds, AFA provides support logs. For details, see Viewing Support Files and AFA reports.
Additionally, you can view a list of all recent analyses. For details, see Viewing the Status of All Recent Analyses.
Viewing the Progress of an Active Analysis
To view the progress of an analysis that is progressing successfully:
- View the desired device. For details, see View AFA device data
-
Click
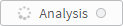 .
.The analysis progress bar appears.

-
To view details of the analysis's status, click the View Status link.
The Analysis Status page appears, displaying a list of the most recent analysis jobs.
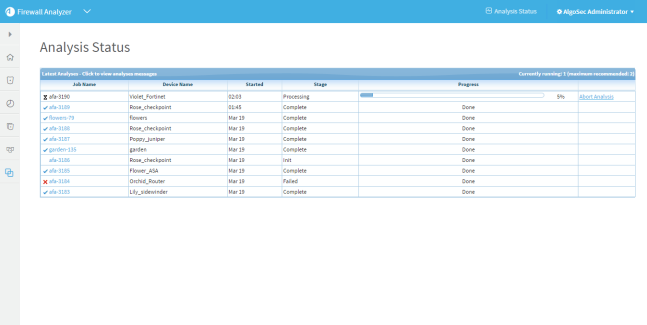
For details about the fields in the table, see Analysis Status Fields (see Analysis Status Fields).
Once the analysis is complete, you can use the generated report. For details, see AFA reports.
|
This column... |
Displays... |
|---|---|
|
Job Name |
The name of the report generated. To view the report, click on the report name. |
|
Device Name |
The name of the device on which the analysis ran. |
|
Started |
The time or date at which the analysis started. This field is only displayed for analyses that are not currently running. |
|
Slave |
The name of the Remote Agent running the analysis. This column only appears if a distributed system is configured. |
|
Stage |
The status of the analysis. This can be any of the following:
|
|
Progress |
For a currently running analysis, this column displays a progress bar and the percentage of the analysis job that has been completed. For a completed analysis, this column displays Done and the name of the report generated. You can click on the report name to view the report. |
Aborting Analyses
If desired, you can stop an analysis that is currently running. This task can only be performed by administrators.
To stop a currently running analysis:
-
Open the Analysis Status page. For details, see Viewing the Status of All Recent Analyses.
The Analysis Status page appears with a table of recent analyses, including all active analyses.
-
Next to the desired active analysis, click Abort Analysis.
A confirmation message appears.
-
Click OK.
The analysis stops.
Viewing Analysis Failure Logs
To view logs for an analysis that failed:
- View the desired device. For details, see View AFA device data.
-
Click
 .
.The analysis progress area appears with a link to report logs.
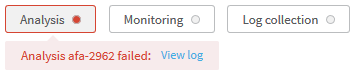
- Click the View log link.
Viewing Support Files
When AFA successfully completes an analysis, monitoring, or log collection, you can view the support files.
- View the desired device. For details, see View AFA device data.
-
Click
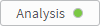 ,
, 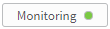 , or
, or 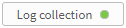 .
.A link to the support files appears.
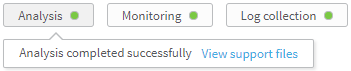
- Click the link.
Viewing the Status of All Recent Analyses
You can view details for the 10 most recent analyses, including all currently running analyses.
To view the status of recent analyses:
-
In the toolbar, click
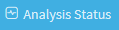 .
.The Analysis Status page appears.
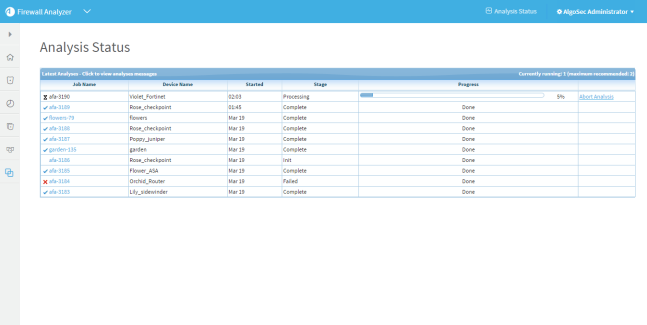
For information on the fields, see Analysis Status Fields (see Analysis Status Fields).

