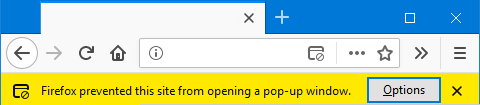Export AFA screens to PDF
This
PDFs can be printed or sent automatically in device report emails (see Configure device report page messages).
Export AFA data to PDF files
Do the following:
-
Click the Export/Print PDF or Export link shown in the upper-right corner of the screen.
One of the following occurs:
Dashboards On a dashboard page, a PDF of the dashboard is created. Your browser opens a Print dialog to print the new PDF.
Reports On a report page, your browser will either open a Print dialog to export the report page currently in view to a PDF, or an Export item dialog appears.
If the Export item dialog appears, select the report pages you want to export to open the browser's Print dialog.
Tip: You can define, per brand, which Rules columns you want to appear in the exported PDF of the Changes Summary Report. See AlgoPedia article.
Depending on your browser and its settings, a preview version may open in a separate tab. For example:
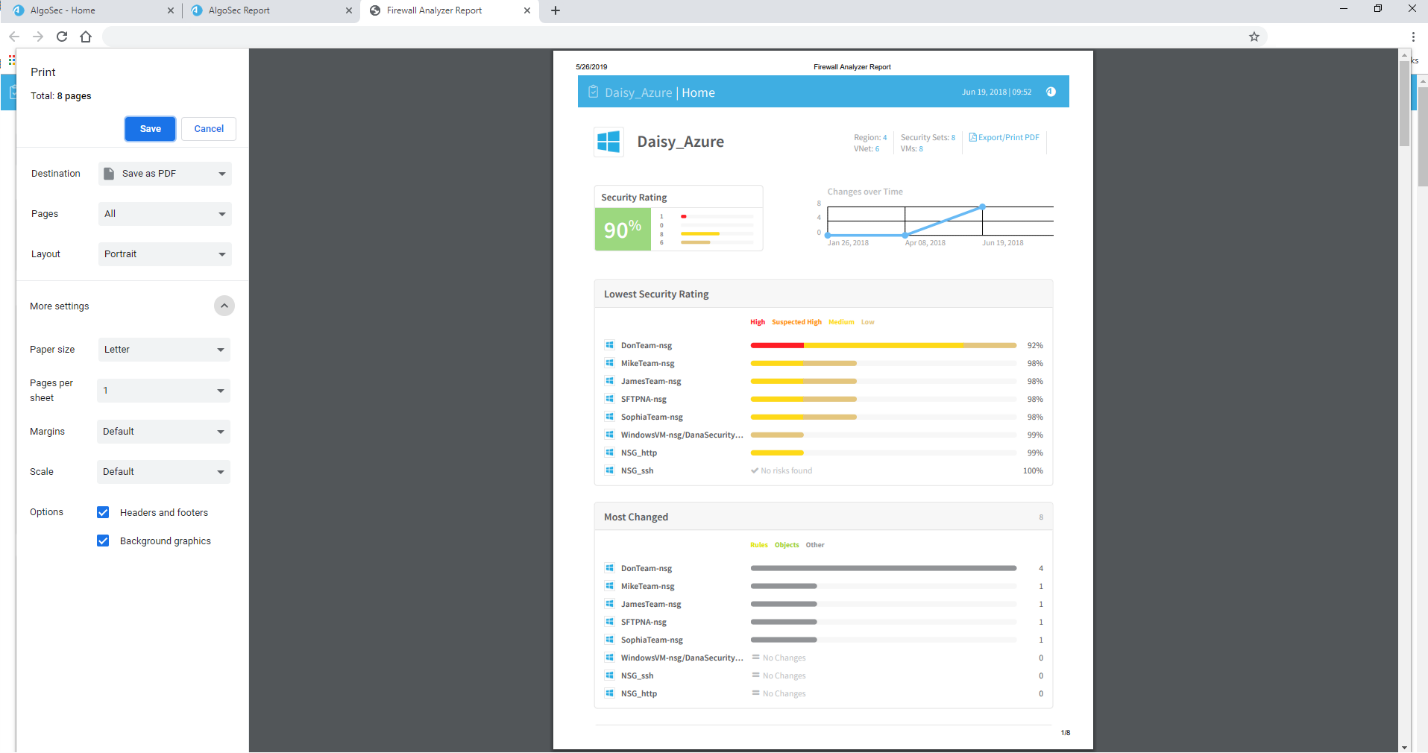
-
In the browser Print dialog, select to save the file as PDF. Additionally, use the print preview to verify that all other print settings are set to show all colors and graphics, and to ensure that no content is cut off.
Tip: The process and recommended settings may differ depending on the browser you are using. We recommend using a recent version of Google Chrome for optimal results.
Use the following recommendations to ensure that your PDF is exported correctly:
-
When you are finished with any adjustments required and are satisfied with your preview, click Save to save your PDF.
In the Save dialog, enter a meaningful name for your PDF, and the location you want to save the file.
Note: When the Print Preview dialog is open in one browser tab, ASMS cannot function in a different tab of that browser window.
General Print dialog recommendations
Select the following options, regardless of your browser:
| Layout/Orientation | Change the layout to Landscape. |
| Paper Size | Select A4 or Letter. |
| Scale |
Change the Scale value as needed so content is shown correctly and nothing is cut off. For example, the traffic simulation query map may not display correctly by default. Adjust your Scale settings to fix this. |
| Background Graphics |
Select the Background Graphics check box to display the report in full color. Affected elements may be the status detail bars and table cell borders. |
| Margins | Adjust the margin values as needed so that graphs and tables are shown correctly. For example, if you are exporting traffic simulation query results, adjust the Margins until the report displays your map correctly in the print preview. |
| Header and Footer | Select the Header and Footer check box to include optional data in the report. |
Chrome-specific recommendations
In the Chrome Print dialog, set your Destination to Save as PDF.
Expand the More settings link to adjust additional settings.
For more details, see General Print dialog recommendations.
Firefox-specific recommendations
In the Firefox Print dialog, set your Name to Microsoft Print to PDF.
Open the Print Preview by selecting the Firefox menu  button, and then selecting Print.
button, and then selecting Print.
In the Print Preview, update the following as needed:
-
Change the Scale and select Landscape:

-
Click Page Setup at the top left, and select Print Background (colors & images).
For example:
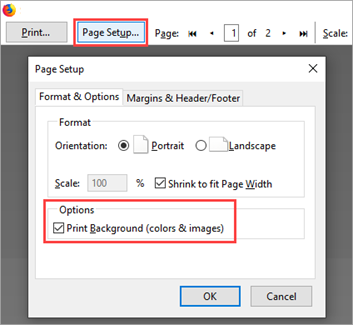
For more details, see General Print dialog recommendations.
Microsoft Edge-specific recommendations
In the Edge Print dialog, set your Printer to Microsoft Print to PDF.
Click More settings to adjust additional settings.
For more details, see General Print dialog recommendations.
Microsoft Internet Explorer-specific recommendations
In the Internet Explorer Print dialog, select General > Select printer, and set your Printer to Microsoft Print to PDF.
Click Preferences to open a dialog and adjust the following settings:
- In the Layout tab, select the Landscape orientation.
- In the Paper/Quality tab, select Color.
- Click Advanced to open another dialog and adjust additional settings.
To set the Background graphics option, select Settings > Print > Page Setup window, and select the Print Background Colors and Images check box. For example:
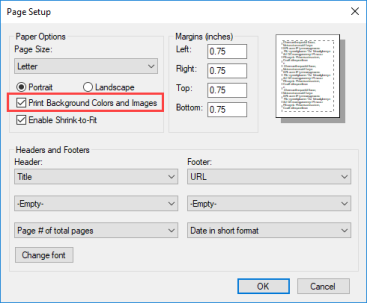
If you do not see the Print Preview dialog by default, in the Internet Explorer settings, select Print > Print preview.
For example:
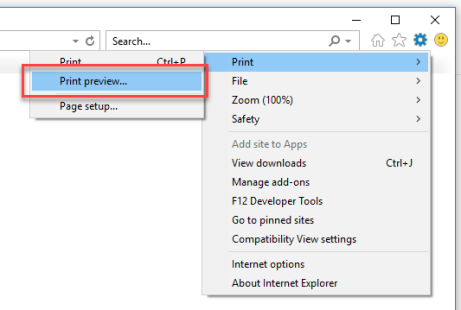
For more details, see General Print dialog recommendations.