View AFA group data
In addition to user-defined groups, AFA includes a built-in group called ALL_FIREWALLS. This group consists of all devices in the system, and you can generate reports for it like any other group.
For more details, see Manage groups.
In this topic:
- Viewing User-Defined Groups
- Viewing the ALL_FIREWALLS Group
- Viewing Group Reports
- Group report page references
Note: For additional information on Cisco User Awareness – How to Define a User/User Group in a Rule, see this AlgoPedia Knowledge Base article.
Viewing User-Defined Groups
To view a user-defined group:
-
Click Groups in the main menu.
The Groups menu appears in the main menu, displaying all of the groups defined in AFA. Groups for which the last report generation failed appear in red. Groups for which real-time monitoring or log collection have failed appear in orange.
- (Optional) Use the search filter to select the desired group.
- (Optional) To filter out the groups with issues, do one of the following:
- To filter by only the issues you specify:
Next to the Issues link, click
 .
.The Display issues regarding window appears.
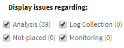
- Clear the check boxes of the issues you do not want to appear in the filtered results.
- Click outside the window.
To filter all issues (default), click Issues.
The device tree appears with only devices with issues and their group. If you specified which issues should appear, only those issues appear.
To revert to the standard view, click the Issues link.
- To filter by only the issues you specify:
-
Select the required group.
The group appears in the workspace.
For details of the information displayed at the top of the workspace, see Group Information Fields.
You can view the individual devices in the group by selecting them in the in the menu.
|
This field... |
Displays this... |
|---|---|
|
Latest Report |
A button that brings you to the last successful report generated for this group. |
|
Date and Time |
The date and time when the group was last analyzed. |
|
Number Of devices |
The number of devices in the group. |
Viewing the ALL_FIREWALLS Group
To view the ALL_FIREWALLS group:
-
Click Devices in the main menu.
The Devices menu appears in the main menu, displaying all of the devices defined in AFA. Devices for which the last report generation failed appear in red. Devices for which real-time monitoring or log collection have failed appear in orange.
-
In the devices list, click ALL_FIREWALLS.
The ALL_FIREWALLS group appears in the workspace.
For information on the fields displayed at the top of the workspace, see Group Information Fields.
Viewing Group Reports
Group reports provide information for a group of devices. Group reports are provided for the ALL_FIREWALLS group and for groups manually defined in AFA.
AFA provides the following options for viewing group reports:
Group report page references
The following pages are available in group reports:
|
Page |
Description |
|---|---|
|
Provides a general overview of the report, including a list of devices in the group, changes to the devices, risks, and policy optimization. |
|
|
Provides a high-level executive summary of the risk analysis findings. Note: Available only with the AFA Risk and Compliance Module |
|
|
Access a variety of automatically-filled compliance reports for this group. Note: Available only with the AFA Risk and Compliance Module |
|
|
Find out what you can eliminate from each device's policy to optimize it and make it more efficient and maintainable. |
|
|
Indicates whether group members' configurations comply with certain baselines. |
|
|
Provides access to the wealth of detailed information collected and identified during the analysis. |
|
|
Displays the changes in rules, objects, and the resulting changes in allowed traffic and risks, over all the history of AFA reports for devices in this group. |

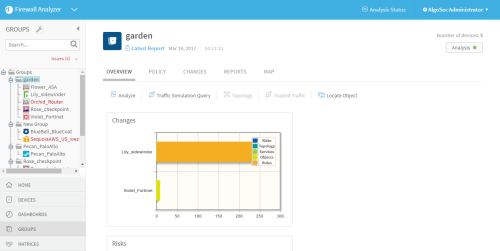
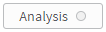 ,
, 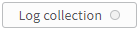 icons at the top of the page signify the status of their last process:
icons at the top of the page signify the status of their last process: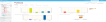 .
.
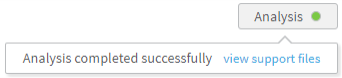
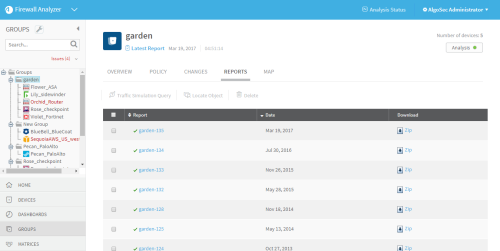
 . Reports that are currently being generated are marked with a
. Reports that are currently being generated are marked with a  . Reports for which generation failed are marked with a
. Reports for which generation failed are marked with a  .
. 