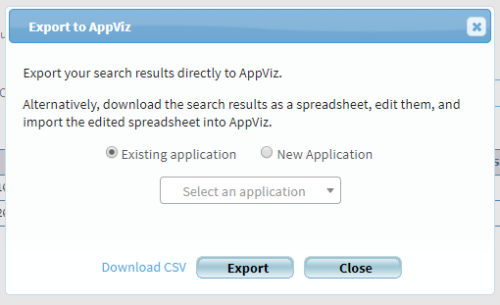Discover applications
This topic describes how to discover business applications and import them and their flows into AppViz.
Discover applications via AutoDiscovery or Cisco Secure Workload (Tetration)
This procedure describes how to discover applications automatically, either via AlgoSec AutoDiscovery or Cisco Secure Workload (Tetration).
Note: In order to discover applications automatically, you must configure an AutoDiscovery or Tetration server in the AppViz Administration area.
For more details, see Discovery settings
Do the following:
-
In AppViz, click DISCOVERY from the navigation menu on the left, and then click:
 AutoDiscovery
AutoDiscoveryDiscover applications and flows using a configured AlgoSec AutoDiscovery server.  Cisco Secure Workload (Tetration)
Cisco Secure Workload (Tetration)
Discover applications and flows using a configured Cisco Secure Workload (Tetration) server.  Import Flows from File
Import Flows from FileImport flows from a prepared CSV file. This is especially helpful when exporting flows from AFA, where you can use the policy as stored in AFA to create the CSV file.
Do the following:
Click Select File to browse and select the file to import.
- Download a sample file if needed. For more details, see Update data via CSV files.
- If you are working in AFA, export flows directly from the AFAPolicy tab. For details, see Export flows directly from AFA.
AppViz displays a summary of the applications and flows found. If AppViz failed to import many lines, you may have a small
 at the end of the line. Click the small
at the end of the line. Click the small  to expand the list fully.
to expand the list fully.To continue with your import, click Next.
-
AppViz starts pulling discovered applications from the selected source. When complete, results are displayed in a table with the following columns:
Discovered applications The name of the business application discovered via AutoDiscovery or Secure Workload (Tetration). # of connections The number of connections found for the discovered application.
AppViz applications The AppViz application mapped to the discovered application. The default AppViz application name is the name of the discovered application.
- If an AppViz application already exists with the same name, any newly discovered flows are added to the existing AppViz application.
- If no AppViz application is found with the same name, a new AppViz application is created.
-
Click Next to continue.
AppViz displays a summary of the applications and flows that AppViz will import or create.
A list of flows is collapsed under each relevant AppViz application. Click the arrows (
 and
and  ) to expand or collapse the flows.
) to expand or collapse the flows.Note: If your system is configured to optimize traffic flows, the flows are displayed after optimization. This means you'll have a lower count of flows than what AppViz originally detected. For more details, see Configure advanced settings.
Tip: By default, all AppViz applications and flows are selected for import. Clear the checkbox next to each application or flow that you do not want AppViz to create at this time.
-
Click Import. AppViz starts importing the selected applications and flows.
When complete, AppViz displays the results of any applications imported successfully, partially, or if any applications failed. For example:

- Click Finish to return to the main Discovery page.
The new applications are listed in the APPLICATIONS area in AppViz, and will be synchronized with AFA as configured.
Export flows directly from AFA
This procedure describes how AFA users can export business application flows directly from the AFA Policy tab into AppViz.
 Export Policy Rules from AFA: Watch to learn about exporting flows from AFA.
Export Policy Rules from AFA: Watch to learn about exporting flows from AFA.
Do the following:
-
In AFA, view the device, group, or matrix you want to export flows from.
-
Click the Policy tab to display the associated rules, and select the rules you want to export into AppViz flows.
- Use the filter to modify the rules displayed.
- Selecting the checkbox in the header row selects all the rules on the page you are viewing only, and not all of the flows on all pages.
-
At the top right, above the table, click Export to: AppViz.
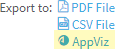
The Export to AppViz dialog is displayed.
-
In the Export to AppViz dialog, do the following:
Define your application Select whether to export the selected rules to an existing application, or to a new application.
- If you select Existing Application, select the application from the dropdown list.
- If you select New Application, enter the application name in the text box that appears.
Export or download the flows Do one of the following:
-
Click Export to export the selected rules directly to AppViz as business flows.
The flows are transferred to the specified application in AppViz, and a success message appears.
To view the updated application, click Open application, and then click OK.
For more details, see Rules that are not imported automatically.
-
Alternately, click Download CSV to download a file with the flow definitions.
When you're ready, import these into AppViz. For details, see Discover applications via AutoDiscovery or Cisco Secure Workload (Tetration)

 next to the
next to the  to clear the current value and enter a new name.
to clear the current value and enter a new name.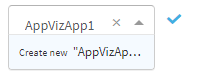
 to save your changes.
to save your changes.