Configure field input validation
This topic explains how to configure input validation for change request fields.
Create new conditions for change request fields
Note: Any conditions configured for change request validation with the ValidateTicket (see ValidateTicket ) hook will additionally cause validation to fail.
Note: Input validation for change request fields is only supported for traffic change request templates (IPv4 only).
Do the following:
-
Log in to FireFlow for configuration purposes. For details, see Log in for configuration purposes.
-
In the main menu, click Configuration.
The FireFlow Configuration page appears.
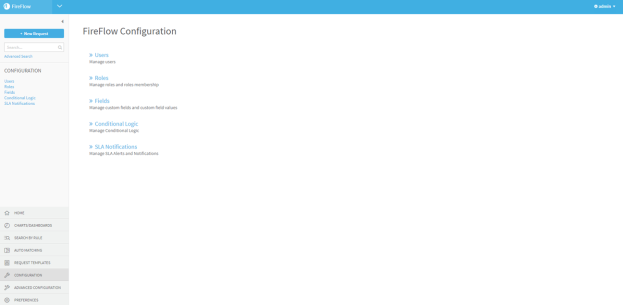
-
Click Conditional Logic.
The Select a condition page appears.
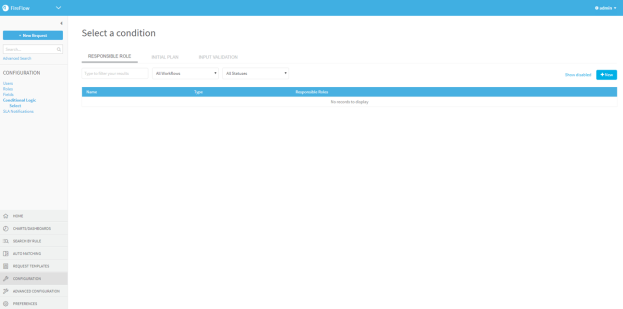
-
Click the Input Validation tab.
The Input Validation tab appears.
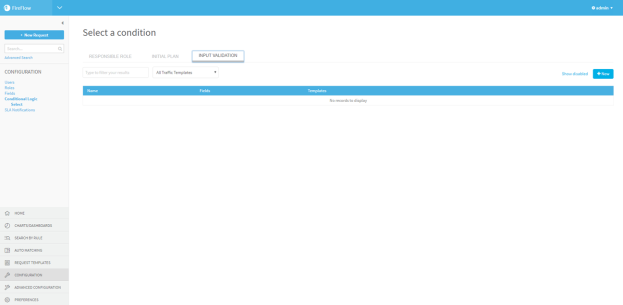
-
Click
 .
.The Create input validation custom logic window appears.
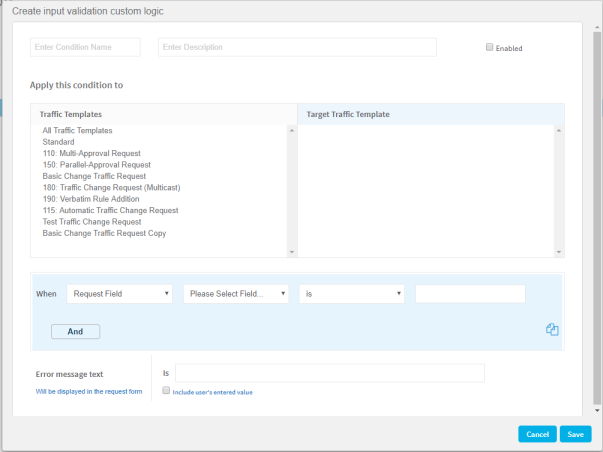
-
Complete the fields using the relevant information in Input Validation Custom Logic Fields (see Input validation custom logic fields).
-
Click Save.
Input validation custom logic fields
|
In this field... |
Do this... |
|---|---|
|
Enter Condition Name |
Type a name to represent the condition. |
|
Enter Description |
Type the description of the condition. |
|
Enabled |
Select this check box to enable the condition. |
|
Apply this condition to |
Select the relevant traffic change request templates. The selected templates appear in the Target Traffic Template list. To remove a template, click the status in the Target Traffic Templates list. |
|
When |
Define the condition by selecting the condition type in the drop down menu and completing the relevant fields. You define the condition(s) for which you want the input validation to fail.
Note: For the operators has format and does not have format, all regular expressions are supported as input.
|
|
AND |
Click this to add another condition. Note: Validation will fail only when all conditions are true. |
|
|
Click this to duplicate a condition. This enables you to easily create an additional condition based on an existing one. |
|
|
Click this to remove a condition. |
|
Error Message text is |
Type the error message you want to appear when the condition(s) are true and validation therefore fails. |
|
Include user's entered value |
Select this check box to include the user's input in a field in the error message. The Please Select Field... drop down menu appears. |
|
Please Select Field... |
Select the desired field in the drop-down menu. In the error message, type <FIELD_VALUE> where you want the field value to appear. For example, "<FIELD_VALUE> is not a supported value." |

