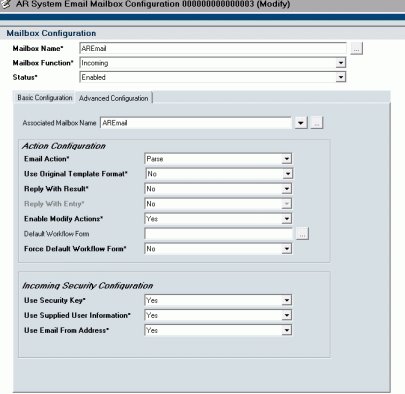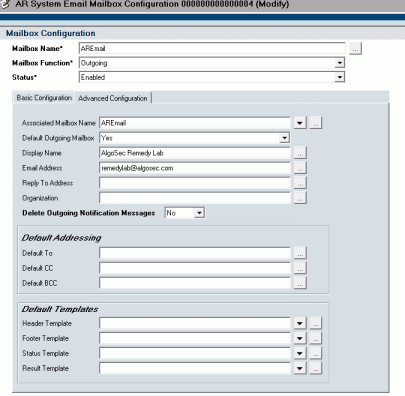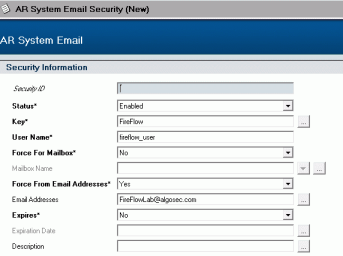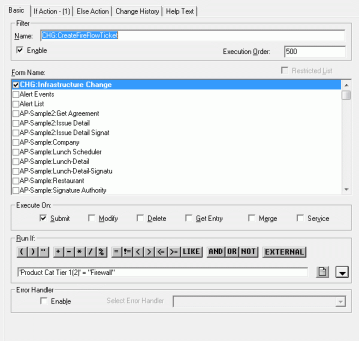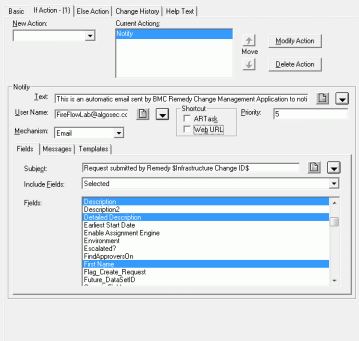Integrate FireFlow via email
FireFlow can be integrated with a CMS via email. In this situation, when a requestor opens a change request in the CMS, a new change request is automatically created in FireFlow. Network operations and information security users can then work with the new change request, in the same way as they would work with a change request that originated in FireFlow.
FireFlow and email integration flow
To ensure that a relationship is maintained between the original CMS change request and the new FireFlow change request, the CMS passes the CMS change request ID number to FireFlow, and FireFlow passes the FireFlow change request ID number to the CMS. This information is used to associate the CMS change request and the FireFlow change request with each other.
At certain stages during the FireFlow change request lifecycle, most importantly when it is resolved, FireFlow notifies the CMS of the change request's status change. Thus communication between the CMS and FireFlow runs in both directions, as shown in the following table.
|
CMS |
|
FireFlow |
|---|---|---|
|
Create Change Request |
® |
Create Change Request |
|
Notified |
¬ |
Approve Change Request |
|
Notified and Closed |
¬ |
Resolve Change Request |
The following example describes an email-based integration between FireFlow and the BMC Remedy Change Management Application.
Note: The instructions provided are specific to Remedy Action Request System 7.1.00 and may vary for different Remedy versions.
For information on integrating FireFlow with other change management systems, contact AlgoSec.
Example: Integrate FireFlow with BMC Remedy via email
Do the following:
Remedy filter text
You must copy the following text verbatim into the Remedy filter in the BMC Remedy Administrator, in order to enable FireFlow to close the Remedy change upon FireFlow ticket resolution.
Note: The first paragraph can be modified, since it is meant for human readability only.
The rest of the text includes seven identical blocks that allow FireFlow to move the Remedy change throughout the full workflow until Closed status, by responding to the email received from Remedy.
Replace <remedy server>, <username> and <password> with the relevant values for your installation.
This is an automatic email sent by BMC Remedy Change Management Application to notify that change id $Infrastructure Change ID$ has been submitted.
Server: <remedy server>
User Name: <username>
Password: <password>
Key: FireFlow
Action: Modify
Form: CHG:Infrastructure Change
Request ID: $Request ID$
Server: <remedy server>
User Name: <username>
Password: <password>
Key: FireFlow
Action: Modify
Form: CHG:Infrastructure Change
Request ID: $Request ID$
Server: <remedy server>
User Name: <username>
Password: <password>
Key: FireFlow
Action: Modify
Form: CHG:Infrastructure Change
Request ID: $Request ID$
Server: <remedy server>
User Name: <username>
Password: <password>
Key: FireFlow
Action: Modify
Form: CHG:Infrastructure Change
Request ID: $Request ID$
Server: <remedy server>
User Name: <username>
Password: <password>
Key: FireFlow
Action: Modify
Form: CHG:Infrastructure Change
Request ID: $Request ID$
Server: <remedy server>
User Name: <username>
Password: <password>
Key: FireFlow
Action: Modify
Form: CHG:Infrastructure Change
Request ID: $Request ID$
Server: <remedy server>
User Name: <username>
Password: <password>
Key: FireFlow
Action: Modify
Form: CHG:Infrastructure Change
Request ID: $Request ID$