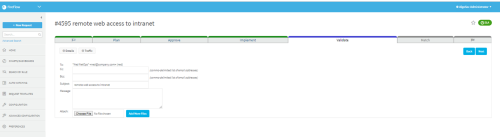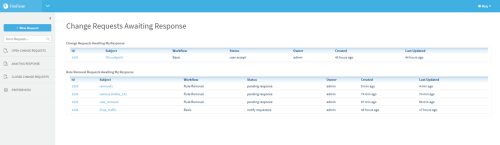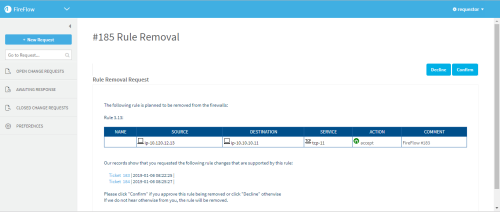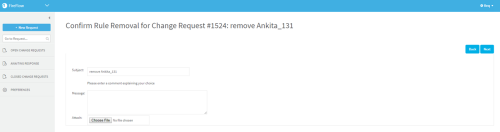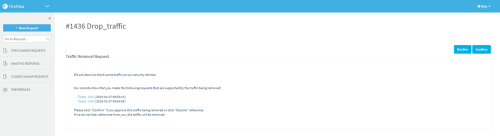Notify change requestors
Relevant for: Network operations users
This topic describes how network operations users can notify requestors that a change request was implemented.
For rule removal or drop traffic requests, the request may affect another change request submitted by you. In such cases, you may want to approve or decline this request.
Note: To determine a change request's stage, view the change request. The stage is indicated by the Change Request Lifecycle Status Bar.
In this topic:
Generic notification procedure
This procedure provide the steps to use when notifying requestors that a change request was implemented.
Do the following:
- View the change request. For details, see View change requests.
-
In the
 menu at the top right of the page, select Notify Requestor.
menu at the top right of the page, select Notify Requestor.The Notify Requestor page is displayed.
- Complete the fields as needed. For details, see Respond to change requests.
- Click Next.
The Home page appears.
Respond to rule removal and drop traffic requests
Requestors with rules that are slated for removal or disablement must notify requestors of any change requests whose traffic intersects that of the selected rule. Likewise, requestors of traffic change requests with a Drop action must notify the requestors of any change requests whose traffic will be blocked by the Drop action.
Requestors of the affected change requests have until the request's due date to respond.
If you have received a rule removal or traffic change request notice, respond to either confirm or decline the change. If you do not respond by the due date, the request is considered to be confirmed.
Do one of the following: