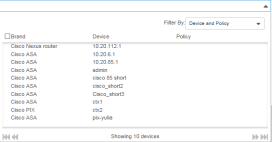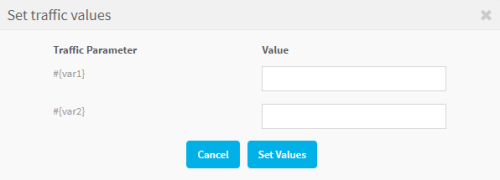Change request field references
Relevant for: All FireFlow users
This topic describes the fields available in FireFlowchange requests.
Generic change request fields
Traffic-based change request fields
|
Name |
Description |
|---|---|
|
Requestor |
In the Requestors Web Interface, this field displays your email address and is read-only. Note: In the No-Login Web Form, you must type your email address. |
|
Subject |
Type a title for your request and for the change request that will be generated. Note: This field is optional. |
|
Due |
Specify the date by which this change request should be resolved, by doing one of the following:
Note: This field is optional. |
|
Expires |
Specify the date on which this change request will expire, by doing one of the following:
Note: This field is optional. |
|
Request |
Due to system customizations, this area may include fields that are not described below. Some possible additional fields are described below. For additional information, consult with your FireFlow administrator. |
|
Source |
Specify the traffic source(s). For details, see Change request wizards. Note: You can optionally input variables into traffic fields, and these variables will be set to the desired value once you submit the change request. For details, see Variables in traffic fields. |
|
User |
Enter one or more (comma separated) user names and/or group names. The default value is Any. This field is only relevant for Check Point and Palo Alto devices. Notes:
|
|
Destination |
Specify the traffic destination(s). For details, see Change request wizards. Note: You can optionally input variables into traffic fields, and these variables will be set to the desired value once you submit the change request. For details, see Variables in traffic fields. |
|
Service |
Specify the traffic service(s). For details, see Change request wizards. Note: You can optionally input variables into traffic fields, and these variables will be set to the desired value once you submit the change request. For details, see Variables in traffic fields. Note: For traffic that affects Check Point devices, you must specify a service that is supported by the authentication method. For information on supported services for each method, refer to Check Point documentation. |
|
Application |
Specify the application(s). For details, see Change request wizards. The default value is Any. This field is only relevant for Palo Alto devices. |
|
Action |
Choose the device action to perform for the connection. This can be either of the following:
|
|
Show NAT |
Click this option to display Network Address Translation (NAT) and Port Address Translation (PAT) for the defined traffic. The Source NAT, Destination NAT, Port Translation, and NAT Type fields appear. |
|
Hide NAT |
Click this option to hide the NAT and PAT fields. |
|
Source NAT |
Type the source NAT value, if the connection’s source should be translated.
|
|
Destination NAT |
Type the destination NAT value, if the connection’s destination should be translated. |
|
Port Translation |
Type the port value, if the connection’s port should be translated. Note: If the Port after Translation field appears below this field, then you must type the port value before translation. |
|
NAT Type |
Specify the type of NAT (Static or Dynamic). Note: If you filled in the Source NAT, Destination NAT, and/or Port Translation fields, then you must specify the NAT type. |
|
Add More Traffic |
To add more traffic to the request, click this option and complete the fields. |
|
Set traffic values |
Click this button to set traffic values for variables you have put in the source, destination or service fields. For details, see Variables in traffic fields. |
|
Import traffic from csv |
Click this link to import a CSV file of traffic lines. Select the CSV file from your computer. Required Headers:
Any other headers included in the CSV file are ignored. Note: All headers are not case sensitive. Multiple entries (such as IP addressees, ranges, or networks) that appear in a single cell must be separated by commas within the cell. |
|
|
To replicate a traffic line (add a new traffic line with the same traffic as in the current traffic line), click this option and modify the fields as desired. |
|
|
To remove additional traffic from the request, click this option next to the desired traffic. |
| More | |
|
External change request id |
If you have already opened a change request for this request in an external change management system that is integrated with FireFlow, type the change request's ID number. The FireFlow change request generated for your request will be linked to the external system change request. Note: This field is optional. |
IPv6 traffic change request fields
|
Name |
Description |
|---|---|
|
Requestor |
In the Requestors Web Interface, this field displays your email address and is read-only. Note: In the No-Login Web Form, you must type your email address. |
|
Subject |
Type a title for your request and for the change request that will be generated. Note: This field is optional. |
|
Due |
Specify the date by which this change request should be resolved, by doing one of the following:
Note: This field is optional. |
|
Expires |
Specify the date on which this change request will expire, by doing one of the following:
Note: This field is optional. |
|
Request |
Use this area to specify the traffic changes you would like. By default, when submitting a traffic change request, this area includes the following fields for defining traffic: Source, Destination, Service, Action, Show NAT, Hide NAT, Source NAT, Destination NAT, Port Translation, NAT Type, Add More Traffic, and Due to system customizations, this area may differ in the following ways:
|
|
Source |
Do one of the following:
Note: Only IPv6 addresses are supported. You cannot mix IPv6 and IPv4 addresses in the same workflow. |
|
Destination |
Do one of the following:
Note: Only IPv6 addresses are supported. You cannot mix IPv6 and IPv4 addresses in the same workflow. |
|
Service |
Do one of the following:
|
|
Action |
Choose the device action to perform for the connection. This can be either of the following:
|
|
Show NAT |
Click this option to display Network Address Translation (NAT) and Port Address Translation (PAT) for the defined traffic. The Source NAT, Destination NAT, Port Translation, and NAT Type fields appear. Note: Depending on system customizations, the Source after NAT, Destination after NAT, and Port after Translation fields may appear as well. |
|
Hide NAT |
Click this option to hide the NAT and PAT fields. |
|
Source NAT |
Type the source NAT value, if the connection’s source should be translated. Note: If the Source after NAT field appears below this field, then you must type the source NAT value before translation. |
|
Source after NAT |
Type the source NAT value after translation, if the connection’s source should be translated. |
|
Destination NAT |
Type the destination NAT value, if the connection’s destination should be translated. Note: If the Destination after NAT field appears below this field, then you must type the destination NAT value before translation. |
|
Destination after NAT |
Type the destination NAT value after translation, if the connection’s destination should be translated. |
|
Port Translation |
Type the port value, if the connection’s port should be translated. Note: If the Port after Translation field appears below this field, then you must type the port value before translation. |
|
Port after Translation |
Type the port value after translation, if the connection’s port should be translated. |
|
NAT Type |
Specify the type of NAT (Static or Dynamic). Note: If you filled in the Source NAT, Destination NAT, and/or Port Translation fields, then you must specify the NAT type. |
|
Add More Traffic |
To add more traffic to the request, click this option and complete the fields. |
|
|
To remove additional traffic from the request, click this option next to the desired traffic. |
|
From Template |
The change request's template. Note: This field is read-only. |
|
Workflow |
The change request's workflow. Note: This field is read-only. |
|
External change request id |
If you have already opened a change request for this request in an external change management system that is integrated with FireFlow, type the change request's ID number. The FireFlow change request generated for your request will be linked to the external system change request. Note: This field is optional. |
|
Describe the issue |
Type a free text description of the issue. This description will be reviewed by the network operations and information security users who handle your change request. It will also be added to the change request history. This field is optional. |
|
Attach file |
To attach a file to your request, do one of the following:
To add more files, click Add More Files. Note: This field is optional. |
MulticastTraffic change request fields
|
Name |
Description |
|---|---|
| General |
To close General section, click in the heading. To reopen, click again. |
|
Owner |
Owner of the request. |
|
Requestor |
In the Requestors Web Interface, this field displays your email address and is read-only. In the No-Login Web Form, you must type your email address. |
|
Subject |
Type a title for your request and for the change request that will be generated. This field is optional. |
|
Due |
Specify the date by which this change request should be resolved, by doing one of the following:
This field is optional. |
|
Expires |
Specify the date on which this change request will expire, by doing one of the following:
This field is optional. |
| Traffic |
To close Traffic section, click in the heading. To reopen, click again. |
|
Request |
Use this area to specify the traffic changes you would like. By default, when submitting a traffic change request, this area includes the following fields for defining traffic: Source, Destination, Service, Action, Show NAT, Hide NAT, Source NAT, Destination NAT, Port Translation, NAT Type, Add More Traffic, and Due to system customizations, this area may differ in the following ways:
|
|
Source |
Do one of the following:
To enter multiple values, press Enter. A new field appears for this source. Note: You cannot mix regular traffic and multicast in the same workflow. When specifying Check Point traffic for which the User Authentication method is used, you can include the user group as part of the source, in the following format:
Where:
For example: group1@1.2.3.4, group1@RNDNetwork, or group1@Any. Note: Specifying the user group is only supported if the FireFlow default authentication method is User Authentication. Ask your FireFlow administrator for further information. |
|
Destination |
Do one of the following:
To enter multiple values, press Enter. A new field appears for this destination. Note: You cannot mix regular traffic and multicast in the same workflow. |
|
Service/Application |
Do one of the following:
To enter multiple values, press Enter. A new field appears for this service. Note: When configuring a change request for Check Point traffic, you must specify a service that is supported by the authentication method. For information on supported services for each method, refer to Check Point documentation. |
|
Action |
Choose the device action to perform for the connection. This can be either of the following:
|
|
NAT settings |
Click this option to display Network Address Translation (NAT) and Port Address Translation (PAT) for the defined traffic. The Source NAT, Destination NAT, Port Translation, and NAT Type fields appear. Click NAT settings again to hide the settings. |
|
Source NAT |
Type the source NAT value, if the connection’s source should be translated. |
|
Destination NAT |
Type the destination NAT value, if the connection’s destination should be translated. |
|
Port Translation |
Type the port value, if the connection’s port should be translated. |
|
NAT Type |
Specify the type of NAT (Static or Dynamic). Note: If you filled in the Source NAT, Destination NAT, and/or Port Translation fields, then you must specify the NAT type. |
|
Add More Traffic |
To add more traffic to the request, click this option and complete the fields. |
|
|
To remove additional traffic from the request, click this option next to the desired traffic. |
| More |
To close the More section, click in the heading. To reopen, click again. |
|
External change request id |
If you have already opened a change request for this request in an external change management system that is integrated with FireFlow, type the change request's ID number. The FireFlow change request generated for your request will be linked to the external system change request. This field is optional. |
|
Device Name |
Click in the Device Name box. The device selection dialog is displayed with a list of available Cisco devices.
Selected devices appear in the Device Name box. Click the up arrow to close the dialog box. |
|
Change request justification |
Type a free text description of the issue. This description will be reviewed by the network operations and information security users who handle your change request. It will also be added to the change request history. This field is optional. |
|
Attachments |
To add attachments, click Add files. The Choose File to Upload dialog box opens. Browse to the desired file, and click Open. To select multiple files, press CTRL while selecting. This field is optional. |
Web-filter change request fields
|
Name |
Description |
|---|---|
|
Requestor |
In the Requestors Web Interface, this field displays your email address and is read-only. In the No-Login Web Form, you must type your email address. |
|
Subject |
Type a title for your request and for the change request that will be generated. This field is optional. |
|
Due |
Specify the date by which this change request should be resolved, by doing one of the following:
This field is optional. |
|
Expires |
Specify the date on which this change request will expire, by doing one of the following:
This field is optional. |
|
Request |
Use this area to specify the connection you would like to filter. |
|
User Group |
Do one of the following:
|
|
URL |
Type the URL to which to allow/deny access. |
|
Category |
Do one of the following:
Note: When creating a change request via the Blue Coat Blocked page, this field is automatically filled in. |
|
Action |
Select the device action to perform for the connection. This can be any of the following:
|
|
Add More Web Filtering |
To add more connections to the request, click this option and complete the fields. |
|
|
To remove additional connections from the request, click this option next to the desired traffic. |
|
From Template |
The change request's template. This field is read-only. |
|
Workflow |
The change request's workflow. This field is read-only. |
|
External change request id |
If you have already opened a change request for this request in an external change management system that is integrated with FireFlow, type the change request's ID number. The FireFlow change request generated for your request will be linked to the external system change request. This field is optional. |
|
Describe the issue |
Type a free text description of the issue. This description will be reviewed by the network operations and information security users who handle your change request. It will also be added to the change request history. This field is optional. |
|
Attach file |
To attach a file to your request, do one of the following:
To add more files, click Add More Files. This field is optional. |
Supported layer 3 protocols
This topic lists the non-TCP/UDP/ICMP protocols that FireFlow supports by default.
|
Protocol |
FireFlow Defined Service Name |
Protocol Number |
|---|---|---|
|
IPsec (ESP) |
ipsec_50 |
50 |
|
IPsec (AH) |
ipsec_51 |
51 |
|
IPsec (ESP and AH) |
ipsec |
50 and 51 |
|
GRE |
gre |
47 |
|
IPv6-ICMP |
icmp6 |
58 |
|
SKIP |
skip |
57 |
|
ETHERIP |
etherip |
97 |
|
PIM |
pim |
103 |
Note: When using layer 3 protocols in FireFlow, you must use the FireFlow defined service name, not the protocol number. In addition, you may use service objects which contain these protocols.
Tip: FireFlow enables administrators to define additional layer 3 protocols for FireFlow support.
Variables in traffic fields
This procedure describes how to use variables when entering traffic details in a traffic change request.
Variables are supported in any of the traffic lines for the change request.
Do the following:
-
In the Source, Destination, Service, and/or Application field, enter one or more variables using the following syntax:
#{VariableName}
where, VariableName is the name you give the variable.
In the Traffic area, the Set traffic values button is enabled.
-
Click Set traffic values.
The Set traffic values dialog is displayed with all of the variables you have used listed under Traffic Parameter. For example:
- Enter the values for each variable you want to use, and click Set Values.
When you submit the change request, each variable will be replaced with its designated value.