View AFA matrix data
Viewing Matrices
To view information about a matrix:
-
In the main menu, click
 Matrices.
Matrices.The Matrices menu appears in the main menu, displaying all of the matrices defined in AFA.
-
(Optional) Filter the device tree to locate your matrix.
Filter by whole or partial name:
-
In the Search field, type part or all of the matrix's name to search for.
-
Press enter or click
 .
.
The device tree appears with the search results. Device results appear with the matrix to which they belong. Matrix results appear with their device members collapsed.
Filter by issues found:
Matrices for which the last report generation failed appear in red. Matrices for which real-time monitoring or log collection have failed appear in orange.
-
To filter / show only matrices containing issues, click Issues.
The tree shows only matrices containing issues.
-
-
Select the required matrix.
The matrix appears in the workspace.
For details of the information displayed at the top of the workspace, see Group Information Fields.
You can view the individual devices in the group by selecting them in the in the menu.
Viewing Matrix Reports
Matrix reports provide information on a device matrix. AFA provides the following options for viewing matrix reports:
â See also:
 .
.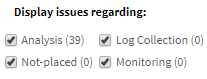
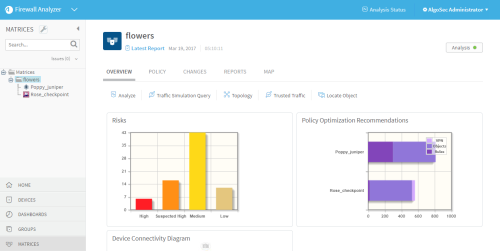
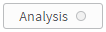 ,
, 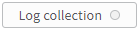 icons at the top of the page signify the status of their last process:
icons at the top of the page signify the status of their last process: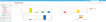 .
.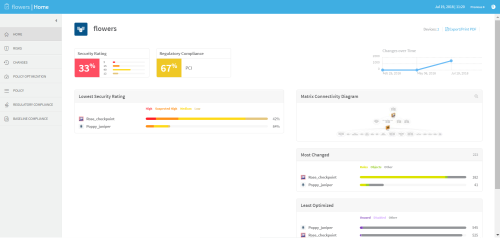
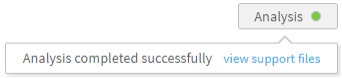
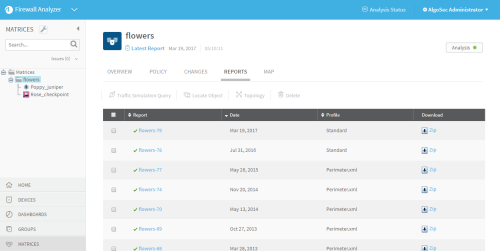
 . Reports that are currently being generated are marked with a
. Reports that are currently being generated are marked with a  . Reports for which generation failed are marked with a
. Reports for which generation failed are marked with a  .
.