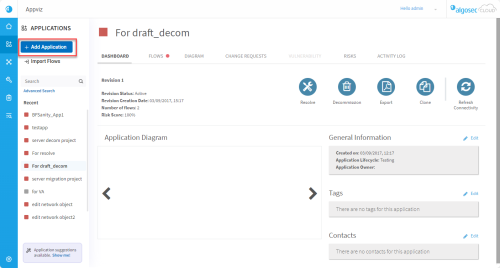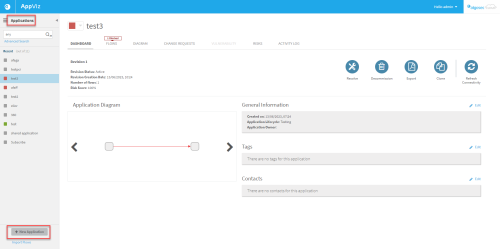Business applications
In AppViz, an application is a business need that may require specific traffic flows to be allowed in your network security policy. Typically, an application is associated with the various user communities that use its services and manage the application.
View applications
From the AppViz main menu, click APPLICATIONS to search for and view the applications added to AppViz.
|
|
|
|
The Applications page opens with an overview of all of the applications added to AppViz . For more details, see Applications page. |
The Applications list appears on the left. Click an application name to view its details in the workspace and manage application workflow. For more details, see List of applications. |
The Applications page opens with an overview of all the applications added to AppViz .
By default, the most recently modified applications are listed first.
| Column Name | Description |
|---|---|
| Application Name |
The user-defined name of the application. Long application names are truncated. Hover over the name to see a tool tip with the full name. Click an application name to view its details in the workspace and manage application workflow. For details see Application dashboard. Note: For details on changing the application name, see Edit general application information. |
| Last Revision Status | The latest revision status of the application. |
| Risk Score |
The potential security risk the application poses to the organization:
Click on a risk score to open the application risk tab to view risk information. |
| Vulnerability Score |
A metric indicating the number of vulnerabilities present in the application:
|
| Application Lifecycle | The current phase of the application in its lifecycle, such as Testing, Staging, Production, and Decommission, in addition to user-defined names. Long lifecycle names are truncated. Hover over the name to see a tool tip with the full name. |
| Last Modified | The date and time when an application was last updated. |
| Tags | User-defined and system tags associated with the application. For more information see Tags. |
-
To sort by Application Name or Last Modified date, click on its column name.
-
Reorder columns by clicking and dragging their headers. Application Name is fixed as the first column.
-
To hide or show columns, click
 and use the checkboxes to select the columns to display. Application Name cannot be hidden. Click Reset View to show all of the columns.
and use the checkboxes to select the columns to display. Application Name cannot be hidden. Click Reset View to show all of the columns.
After clicking APPLICATIONS in the AppViz main menu, the list of applications appears on the left. Click an application name to view its details in the workspace and manage application workflow.
Icons: Application names are preceded by icons for applications listed at left side of Application page and preceding application titles, indicating status as follows:
-
Colored boxes represent the current connectivity status of the application's flows:
 Allowed. The network security policy is configured to allow all of the application's connectivity requirements. Every flow in the application is allowed.
Allowed. The network security policy is configured to allow all of the application's connectivity requirements. Every flow in the application is allowed. Blocked. One or more of the application's flows are blocked or partially blocked.
Blocked. One or more of the application's flows are blocked or partially blocked. No connectivity information, Decommissioned or Pending Decommission.
No connectivity information, Decommissioned or Pending Decommission. -
Image icons indicate an application's revision status. Click the icon to select the revision you want to view.


 Draft revision
Draft revision


 Pending Implementation
Pending Implementation
Search for applications
Perform a basic search
 In the search bar located above the list of applications, enter partial or full names to search for application names.
In the search bar located above the list of applications, enter partial or full names to search for application names.
-
Click on a specific search result to show its details in the list of applications, or press Enter to populate the list with all matching search results.
-
Click X to clear the search results.
 At the top left of the AppViz Applications area, enter text in the search bar at the top left to search for application names or tags.
At the top left of the AppViz Applications area, enter text in the search bar at the top left to search for application names or tags.
Note: This search only returns current versions of your applications, and cannot access historical data.
Tip: To limit the search to either application names or tags, you can click ![]() and select the relevant option from the dropdown menu:
and select the relevant option from the dropdown menu:
Perform an advanced search
-
Click Advanced Search to perform an advanced search for applications:


The Advanced Search page appears.
The Advanced Search dialog appears.
-
Enter text in any of the fields to find matching applications.


Advanced search fields include:
Field Description By Traffic Enter details in any of the following fields:
-
Source. A server name or IP address for the traffic source you want to search for.
-
User. The username for the user of the traffic you want to search for.
-
Destination. A server name or IP address for the traffic destination you want to search for.
-
Network Application. A network application name for the traffic source you want to search for.
-
Service. A service name or definition of the service of the traffic you want to search for.
- Click
 to add another traffic line to your search criteria.
to add another traffic line to your search criteria. - Click
 to delete a traffic line.
to delete a traffic line.
Note: The User and Network Application fields appear only when user or application awareness is configured.
By Network Objects Enter the name of a network object. By Devices Enter the name of a device. By Risk Enter a risk code or title. By Vulnerability Enter a CVE identifier or vulnerability description. By Connectivity Select one or more connectivity statuses for the application's flows.
Note: This search parameter is related to flow connectivity, not application connectivity.The results will include all applications with at least one flow with the specified connectivity.
By Status Select one or more revision statuses.
By tag Enter a tag name. By Projects Enter a project name.
By Custom Field Enter a custom field name and value.
- Click
 to add another custom field line.
to add another custom field line. - Click
 to delete a custom field line.
to delete a custom field line.
By Expiration Date Enter a range of application expiration dates. Tip:
-
-
Click Search to perform your search.
-
 To return to the Applications page, click Applications in the breadcrumbs trail.
To return to the Applications page, click Applications in the breadcrumbs trail.
Add applications
This section describes how to add a new application to AppViz manually.
Do the following:
-
 Click + Add Application located under the Search bar.
Click + Add Application located under the Search bar. Click + New Application located at the bottom-left in the AppViz Applications area.
Click + New Application located at the bottom-left in the AppViz Applications area.

The New Application page appears in the workspace.
The New Application form appears in the workspace.
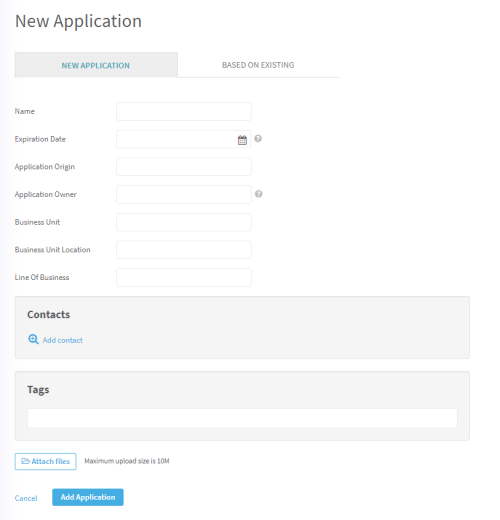
Note: To return to the Applications page, click Applications in the breadcrumbs trail.

-
[Optional] Create a new application from the New Application tab by filling out the relevant fields (see Business applications) and then skip Step #4 (Clone an existing application),
- [Optional] Clone an existing application:
- Click the Based on existing tab.
- In the Base Application box, type the name of the application to clone. Or, click Application lookup to search for the base application or select from the Application Name list.
Complete or modify the fields as needed:
In this field...
Do this...
Name
Type the name of the application.
Expiration Date
Click the calendar icon to select an expiration date.
Note: Expiration date may be modified in edit mode.
Business Unit
Type the name of the business unit.
Business Unit Location
Type the name of the business unit location.
Line Of Business
Type the line of business.
Business Criticality
Type the criticality of the business.
Business Partner ID
Type the ID of the business partner.
- [Optional] Associate Contacts:
To associate contacts with the application, do the following in the Contacts area:Click Add contact.
The Add contact wizard is displayed.
Do one of the following:
- Select a contact from the Contacts list below the search box.
- Search for a contact, by doing the following:
- Type any part of the contact name in the search box.
- Click
 .
. - Select the contact's role from the Roles list.
- Click Save Changes.
The contact is added to the application.
-
[Optional] Add a tag to the application:
Note: You can only add user-defined tags, not system tags or tags that indicate than an application comes from AI discovery. By definition, non-user-defined tags are automatically added to applications.
-
If you are working from the application's Dashboard tab, click
 . Otherwise, continue to the next step.
. Otherwise, continue to the next step.The tags field appears in an editable format.
-
Start typing the tag name in the field.
A drop-down list appears with auto-completed options.
If the user has permission to create new tags, the list additionally includes an option to create a new tag with the name you specified and add it to the application.
-
Select the desired tag in the drop-down list.
The tag appears in the field.
-
To de-select a tag, click x.
Note: You can only de-select user-defined tags, not system tags.
-
If desired, repeat the procedure to add additional tags.
-
If you are working from the application's Dashboard tab, click Save Changes. Otherwise, continue with the relevant procedure.
-
- To add an attachment to the application, click Attach files and follow the instructions.
-
Click Add Application.
The application is added.
Import flows
This section describes how to import flows to AppViz.
Do the following:
-
Click Import Flows.

The Import Flows page appears.

The Import Flows dialog appears.
-
(Optional) Download an example CSV file, if needed. Edit it as required. For more details, see Update data via CSV files
Note: If you are working in AFA, export flows directly from the AFAPolicy tab. For details, see Business applications.
-
Click Select File to browse and select the file to import.
-
AppViz displays a summary of the applications and flows found. If AppViz failed to import many lines, you may have a small
 at the end of the line. Click the small
at the end of the line. Click the small  to expand the list fully.
to expand the list fully.To continue with your import, click Next.
-
 To return to the Applications page, click Applications in the breadcrumbs trail.
To return to the Applications page, click Applications in the breadcrumbs trail.
â Next steps:




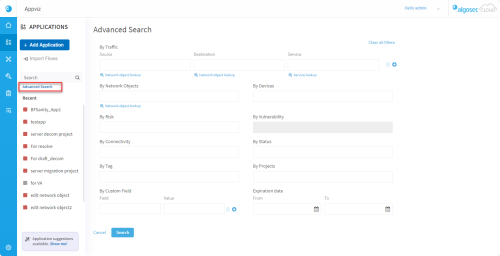
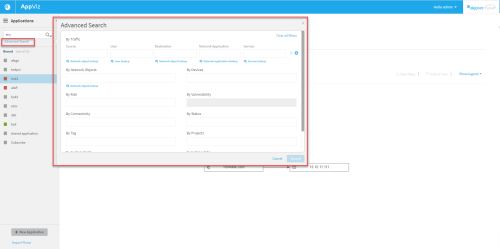
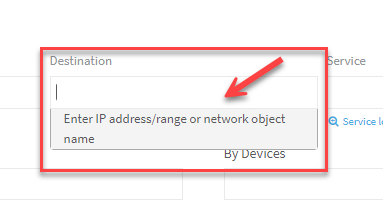
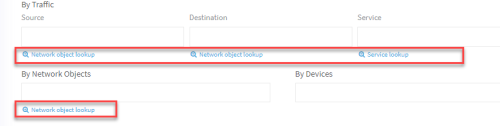
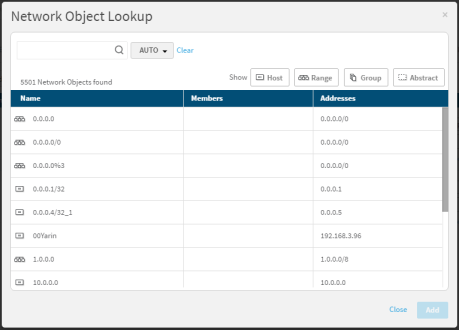
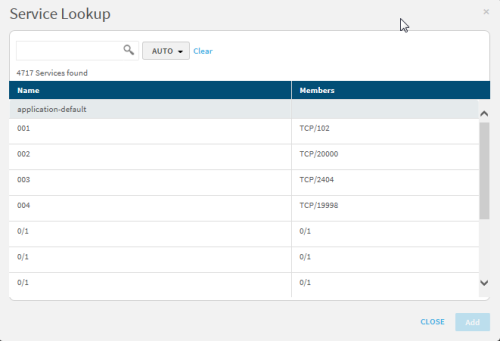

 drop-down menu, select one of the following options:
drop-down menu, select one of the following options: