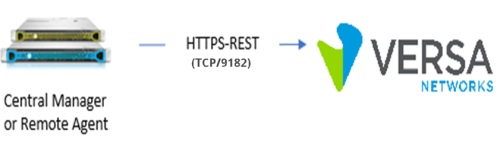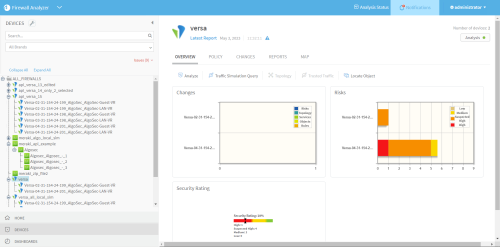Add Versa Networks devices
Relevant for: AFA Administrators
This topic describes ASMS's support for Versa Networks SD-WAN.
Supported features
ASMS supports Versa Networks SD-WAN devices as follows:
-
Report Generation
-
Topology including VPN tunnels
-
Change History
-
Map Visibility
-
Traffic Simulation Query
-
Monitor Cycle
Network connectivity
The following diagram shows an ASMS Central Manager or Remote Agent connecting to a Versa Networks device environment:
Versa device permissions
ASMS requires the following to collect data from Versa Networks SD-WAN.
Versa Networks visibility in the device tree
Add a Versa Networks device to AFA
This process explains how to add Versa Networks SD-WAN devices to AFA.
Do the following:
-
Access the Devices Setup page. For details, see Access the DEVICES SETUP page
-
In the vendor device selection page, click Versa Networks.
-
(optional): If the ASMS machine needs to communicate to Versa Networks services through a proxy server, click Set Proxy and define the proxy server.
-
Click Next. The Versa Networks - Step 2/2 page appears.
-
Select Appliances from the list.
- Click Finish. The new device is added to the device tree.
-
If you selected Set user permissions, the Edit users dialog box appears.
In the list of users displayed, select one or more users to provide access to reports for this account.
-
To select multiple users, press the CTRL button while selecting.
-
Click OK to close the dialog.
-
A success message appears to confirm that the device is added.