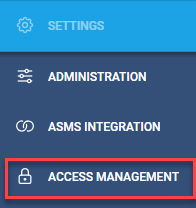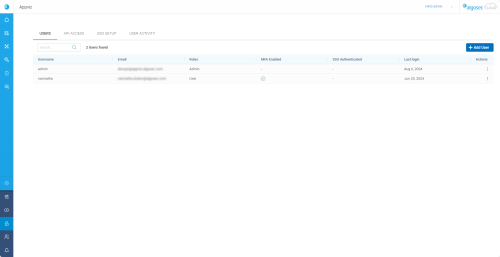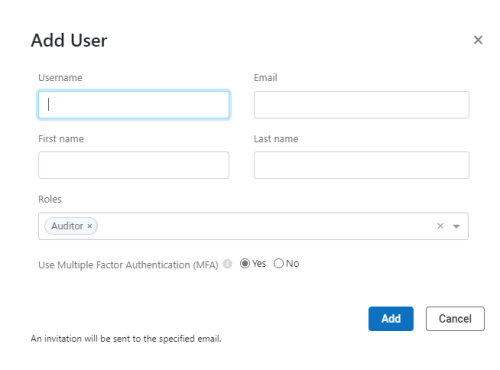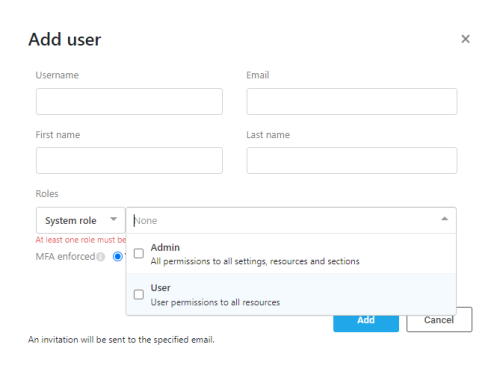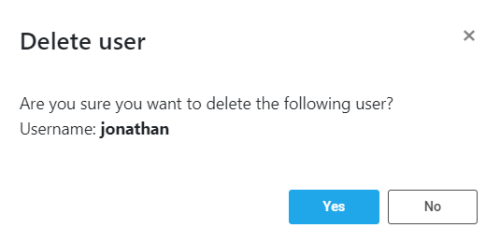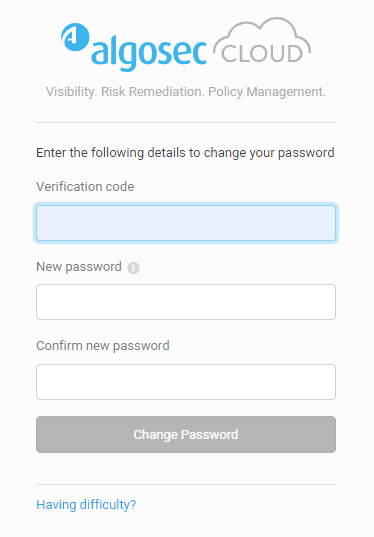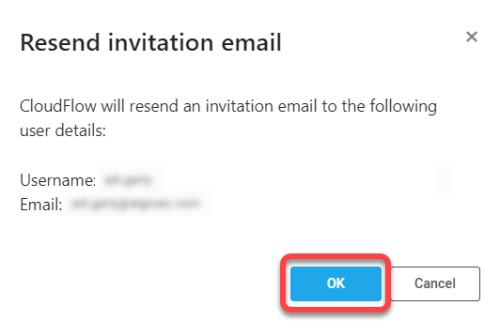Manage Users

This topic explains procedures for adding, editing, and managing users within the system.
Note: For more information about AppViz Roles and permissions, see Manage permissions and roles.
From the Users tab you can:
-
See at a glance:
-
Instant User Count (total, filtered, searched)
-
User details of individual users
-
Note: Click on the ellipsis button to the right of each user to:
-
Reset MFA device available only if MFA is enabled for the user
-
Reset Password available only if user completed first-time login
-
Resend invitation available only if user has not completed first-time login
Add a new user
When SSO is disabled, Administrators can add a user, assigning any of the AppViz System Roles to the new user. See Manage user rolesPrevasio user roles.
When SSO is enabled, the +Add User button is disabled.
-
Click +Add user above the Actions column.
-
Fill out the Add User dialog that is displayed according to the Add user fields table.
 Add User Dialog and User Fields table
Add User Dialog and User Fields table
Add user fields table
Field Description Username The identifier of the user in AppViz.
The username must be unique in your AppViz system, i.e. no two users can have the same username.
To give a user a different username, the user must be deleted and a new user must be created for the user.Note: The username is permanent.
Email The email at which the user wishes or is authorized to receive messages from AppVizand the System Admin. First name The user's first name. Last name The user's family name. Roles From the left drop down select System Role to assign.
Select a system role from the right drop down:-
Admin: All permissions to all settings, resources, and sections.
-
User: User permissions are granted individually per user by admin. See Manage user settings and permissions.
MFA enforced If yes is selected, user will need to authenticate after entering password, using an authenticator application. Note: The first time that a user enters after MFA enforced is set to yes, the user performs a one-time Authenticator setup.
For more details on setting up Multiple Factor Authentication and logging into AppViz using it, refer to First login as MFA user and Subsequent MFA logins.
-
Note: Usernames must be unique.
After completing the fields, click the Add button at the bottom right of the Add user dialog.
The user is added to the list of users and is automatically sent a welcome email that enables a guided, seamless entrance into AppViz. See Inside the invitation email.
Edit a user
Note: When SSO is enabled, user’s appear in the Access Management page USERS tab only after first login. They are assigned a default system role User, which can be edited later.
To edit a user:
1. Click on the vertical ellipsis  to the right of the user whose information needs editing.
to the right of the user whose information needs editing.
2. On the options pop-up menu that is displayed, click Edit.
3. Modify the fields as required and then click Save to keep your changes or Cancel to discard them.
4. If required, change the MFA functionality for the user here.
Edit user fields
| Field | Description |
| Username | In edit mode, this field is read-only. |
| The email at which the user wishes or is authorized to receive messages from AppViz and the System Admin. | |
| First name | The user's first name. |
| Last name | The user's family name. |
| Roles |
From the left drop down select System Role.
|
| MFA | If yes is selected, user will need to authenticate after entering password. Note: First time user enters after MFA is set to yes, the user performs a one-time Authenticator setup. |
Delete user
There are many reasons for deleting users including when a user leaves your organization. Deleting unauthorized users is an important security feature that should be undertaken in a timely manner.
To delete a user:
-
Click on the ellipsis
 to the right of the user's row in the user table.
to the right of the user's row in the user table. -
On the options pop-up menu that is displayed, click Delete.
A confirmation message asks if you are sure you want to delete this specific user: -
If you do not want to delete this user, click the x in the upper right corner of the message or click No.
To proceed with deleting the user, click the Yes button.
Upon clicking Yes, the User tab refreshes and the deleted user is no longer in the list of users.
Other user-related admin actions
An Admin can cause a user to reset their MFA device.
Note: Reset MFA Device is only available if MFA authentication for the user is enabled.
-
Click on the vertical ellipsis
 to the right of the user requiring MFA device reset.
to the right of the user requiring MFA device reset. -
On the options pop-up menu that is displayed, click Reset MFA device.
-
On the confirmation message that is displayed, click Yes to continue.
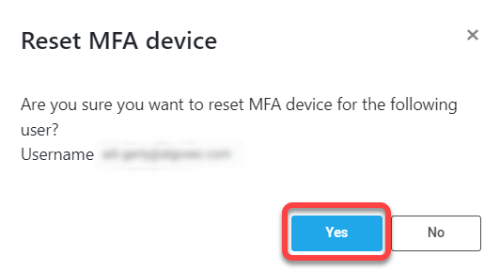
As a result, the relevant user will be required to reset their MFA device during their next login to AppViz.
An Admin user can reset the user password.
-
Click on the vertical ellipsis
 to the right of the user requiring a new password.
to the right of the user requiring a new password. -
On the options pop-up menu that is displayed, click Reset Password.
-
On the confirmation message that is displayed, click Yes to continue.
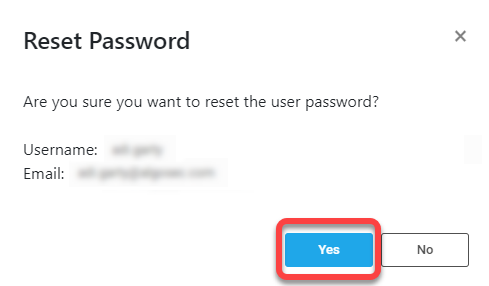
As a result, the relevant user receives an email that provides:
-
a link for resetting the password
-
a verification code.
When users follow the email instructions and click on the link, they are connected with the relevant tenant and presented with a form for entering the verification code and creating their new password:
-
Note: Resend invitation is available for users who have not logged into AppViz for the first time.
-
Click on the vertical ellipsis
 to the right of the user requiring a new password.
to the right of the user requiring a new password. -
On the options pop-up menu that is displayed, click Resend invitation.
-
On the confirmation message that is displayed, click OK to continue.
Tip: Before clicking OK, double-check that the email address of the user is correct!
The invitation email is sent to the relevant user again. See Inside the invitation email.
Inside the invitation email
The invitation email is a templated email from AppViz to a new AppViz user in your organization. It provides the new user with:
-
All credentials required for login and a button for first-time login
-
One-click links to product resources and AppViz online help and more
A new user's first steps
Typically, the AlgoSec administrator in your organization registers qualified users in AppViz as described in these sections.
Each newly added user receives an email invitation. This is an automatic action of AppViz.
-
The email invitation includes all credentials needed by the user for logging into AppViz for the first time, a direct link to the AppViz SaaS URL and much useful information.
The email explicitly states that credentials will expire in 30 days. -
Typically, a new user will receive the email, follow the directions and begin using AppViz. In such cases, the Send invitation option is not displayed in the per-user actions menu . New users that don't start promptly can be reminded using the Send invitation action.
In large enterprises, it's important to be able to find specific users quickly. On the Users tab, users can be located quickly by entering text into the search field.
To filter for or find users:
-
Simply enter characters into the search field.
Users with no fields containing the entered text disappear temporarily from the list. -
Removing the characters from the filter restores the user list.