Manage workflow statuses
Relevant for: Administrators
You can add, edit, reorder, and delete statuses in a workflow.
Add workflow statuses
Do the following:
-
In the VisualFlow main menu, click Workflows.
The List of Workflows page is displayed.
-
Next to the desired workflow, click Edit.
The Edit Workflow page opens with the workflow's details.
-
In the VisualFlow main menu, click Statuses.
The Available statuses page is displayed.
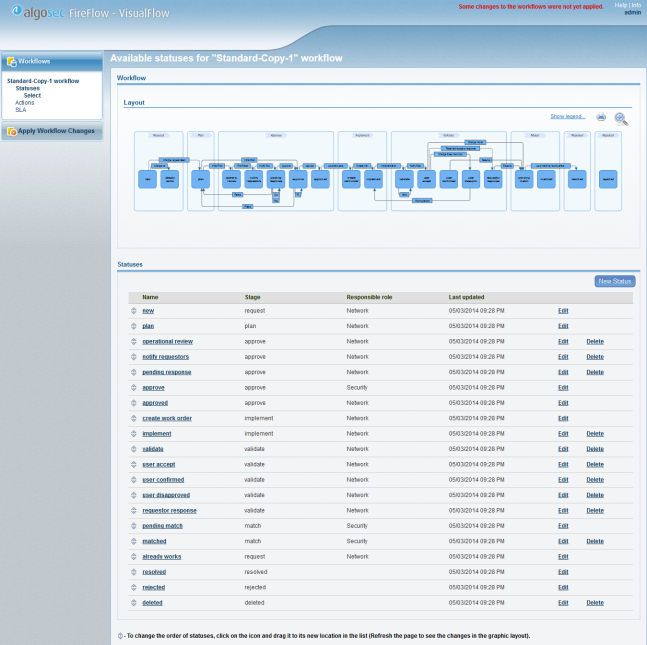
-
Click New Status.
The Edit Status page is displayed.
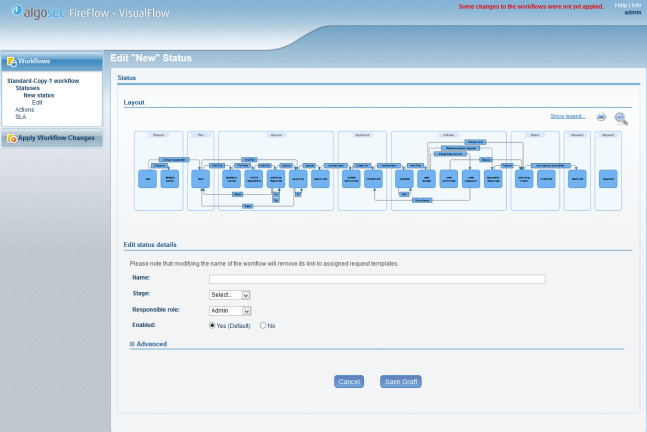
-
Complete the fields using the information in Status Fields (see Status Fields ).
-
Click Save Draft.
The status is added to the workflow's list of available statuses and to the workflow.
The Outbound Actions and Inbound Actions areas are displayed.
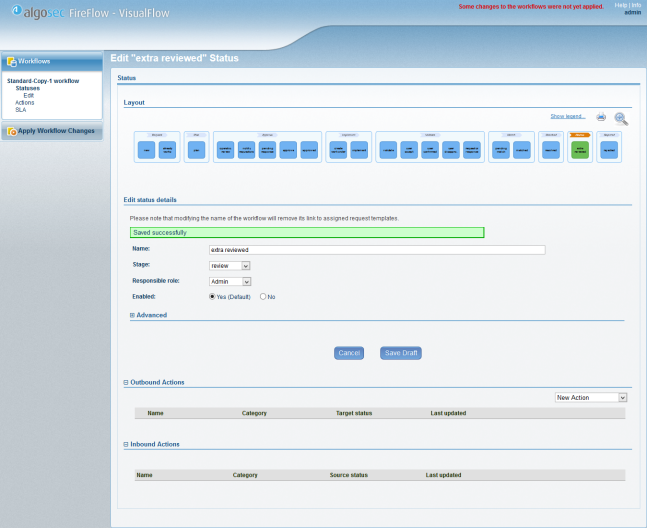
-
Add, edit, or delete actions for this status. For details, see Manage workflow actions.
-
Click Save Draft.
The status is added to the workflow's list of available statuses and to the workflow.
Edit workflow statuses
Do the following:
-
In the VisualFlow main menu, click Workflows.
The List of Workflows page is displayed.
-
Do one of the following:
- Click on the desired workflow's name.
- Next to the desired workflow, click Edit.
The Edit Workflow page opens with the workflow's details.
-
Do one of the following:
- To go directly to the desired status, click the status in the workflow layout.
-
To select the status from a list of statuses:
-
In the VisualFlow main menu, click Statuses.
The Available statuses page is displayed.
-
Next to the desired status, click Edit.
The Edit Status page is displayed.
-
-
Complete the fields as needed. For details, see Status Fields .
If you expanded the Advanced area, additional fields appear.
-
Add, edit, or delete actions for this status.
-
Click Save Draft.
Reorder statuses
You can control the order in which statuses appear in a workflow's list of available statuses.
Do the following:
-
In the VisualFlow main menu, click Workflows.
The List of Workflows page is displayed.
-
Do one of the following:
- Click on the desired workflow's name.
- Next to the desired workflow, click Edit.
The Edit Workflow page opens with the workflow's details.
-
In the VisualFlow main menu, click Statuses.
The Available statuses page is displayed.
-
In the list of statuses, click
 next to a status you want to move, and drag it to the desired location in the list.
next to a status you want to move, and drag it to the desired location in the list.
Delete statuses
Do the following:
-
In the VisualFlow main menu, click Workflows.
The List of Workflows page is displayed.
-
Do one of the following:
- Click on the desired workflow's name.
- Next to the desired workflow, click Edit.
The Edit Workflow page opens with the workflow's details.
-
In the VisualFlow main menu, click Statuses.
The Available statuses page is displayed.
-
Next to the desired status, click Delete.
A confirmation message appears.
Note: Some statuses cannot be deleted. These statuses do not have a Delete link next to them.
Note: If a status is the source or target of an action, or if the status is used in one or more SLOs, you must disassociate those actions/SLOs from the status before you can delete it.
For details, see Manage workflow actions and Working with SLAs .
-
Click OK.
The status is deleted from the workflow's list of available statuses and from the workflow.