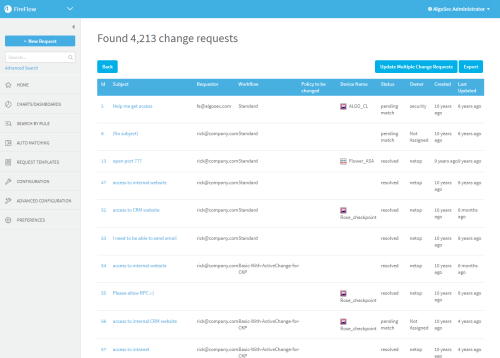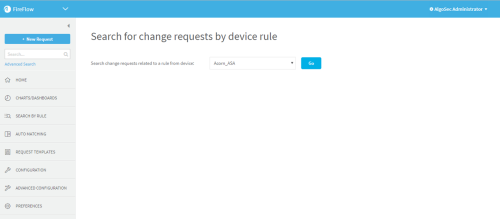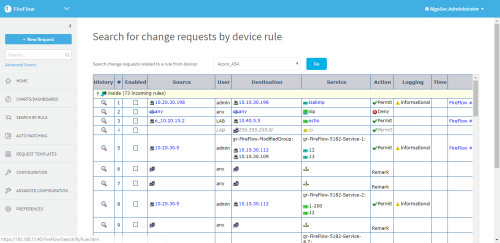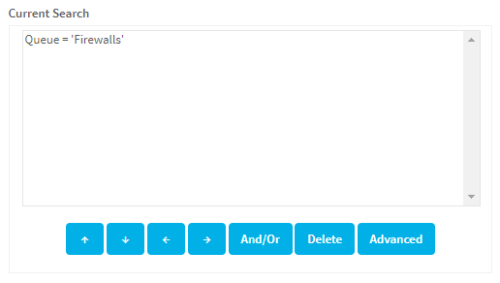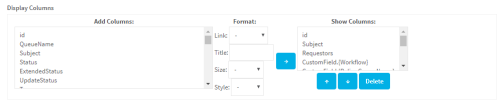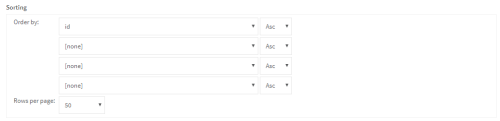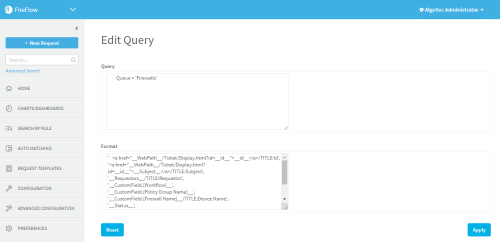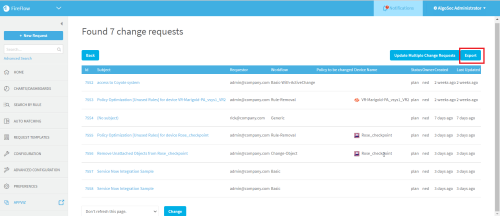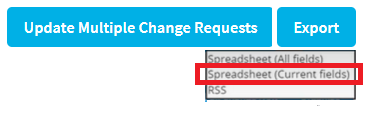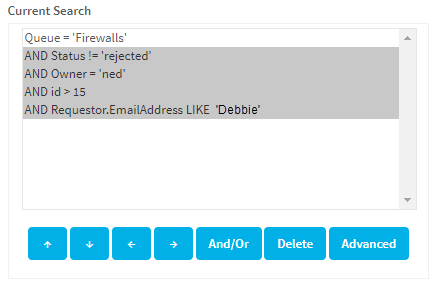Search for change requests
This topic describes how to perform a simple search for change requests, as well as how to perform and manage advanced searches.
Perform a simple search
This procedure describes how to perform a simple text based search for details in change request parameters or histories.
Tip:
Do the following:
-
In the main menu on the left, enter your search query in the Search field.
Enter any of the following:
- A change request ID number
- Status
- Queue
- Owner name
- Requestor email address
- Subject
To search across all change request histories, enter your search term using the following syntax:
fulltext:<search term>
Note: Searching the full change request history can take a long time.
For more details, see FireFlow simple search process.
-
Click
 .
.The Found page appears displaying search results.
Do one of the following:
- To sort your results, click the column heading that you want to sort by. Click the heading again to reverse the sort order.
- To view a specific change request, click the ID number or subject.
For more details, see Simple Search Results Columns.
Search by rule
This procedure describes how to search for all traffic change requests whose requested change intersects with a specific device rule.
Note: This feature supports new change requests created in FireFlow v6.0 and above. Change requests created in earlier versions are only partially supported and may not be returned in the search results.
Note: This procedure can also be performed from within AFA reports.
Do the following:
-
In the main menu, click Search By Rule.
The Search for change requests by device rule page is displayed.
-
Select the desired device from the drop-down list and click Go.
The Search for change requests by device rule page appears displaying all rules and objects for the device.
To view all change requests related to a specific rule, in the Policies table, next to the desired rule, click
 .
. -
The change requests related to the rule are displayed.
Note: The search results include change requests that did not require policy changes (those that were marked as "Already Works").
Note: If you selected a Check Point or Juniper NSM device, change requests are displayed for all devices that are installed with the same policy as the selected device.
Define an advanced search
This procedure describes how to define an advanced search for FireFlow change requests.
Tip: Alternately, perform a simple search. For details, see Perform a simple search.
Do the following:
-
In the Query Builder page's Add Criteria area, specify the search criteria.
Do the following:
-
In the Aggregator field, choose the aggregator to use between search criteria.
-
To search according to criteria related to the device, the requested change, the planned change, and risk check results, do the following:
- In the Queue row, select Firewalls.
-
Click Add these terms.
Additional rows appear in the Add Criteria area.
-
For each row in the Add Criteria area, define your search criteria by selecting change request properties and operators and entering a value for each property.
For example: Owner is johnS (John Smith)
For more details, see:
-
Click Add these terms.
The specified criterion is added to the Current Search area. The selected aggregator is used between the criteria.
Use the buttons in this dialog to do any of the following:
- Move a selected criterion up
 or down
or down 
- Increase
 or
or  decrease indentation for a selected criterion
decrease indentation for a selected criterion - Toggle the selected aggregator (and/or)
- Delete a selected criterion
- Perform an advanced query edit. For more details, see Advanced query edits.
- Move a selected criterion up
-
-
Specify how the search results should appear, by doing the following:
-
Scroll to the Display Columns area.
-
For each column you want to appear in the search results, do the following:
- In the Add Columns box, select a column you want to appear.
- Complete the fields in the Format area. For details, see Advanced search column format fields.
-
Click
 .
.The column appears in the Show Columns box. The order that the columns appear in the box (top to bottom) represents the order in which they will appear in the search results (left to right).
- To move the column up or down in the box, select the column and click the
 or
or  buttons.
buttons. - To delete the column, select it and click Delete.
-
Scroll to the Sorting area.
-
In the Order by area, specify the default sort order of the search results as follows:
- In the left-side fields, select one or more columns according to which the search results should be sorted.
- In the right-side fields, select the sort order to use for each specified column: ascending (Asc) or descending (Desc).
- In the Rows per page field, select the number of search result rows that should appear in each page.
-
- To remove all of your changes and define a new search, in the main menu, click New Search.
Save an advanced search
Save an advanced search to load and run the same search again, or regularly display the search results on your FireFlow home page.
For more details, see Load a saved search
Do the following:
-
In the Query Builder page, define a search. For details, see Define an advanced search.
-
Scroll to the Saved Searches area.

-
In the Privacy drop-down list, specify who should be allowed to load this search:
My saved searches Make this search available to yourself only. Admin's saved searches Make this search available to all administrators Controller's saved searches Make this search available to all controllers Network's saved searches Make this search available to all network operations users Security saved searches Make this search available to all information security users FireFlow's saved searches Make this search available to all FireFlow users. - In the Description field, type a name for the search.
- Click Save.
The search is saved and will be available to the specified user role for loading.
Export Advanced Search Results to Spreadsheet
You can export your results to an RSS file or a spreadsheet. The following are the instructions for creating a spreadsheet from your results that will only show columns defined in your search.
-
From the search results display, click Export.
-
Select the Spreadsheet (Current Fields) option to create a file containing only fields defined in your search request or defined by default.
Note: Selecting Spreadsheet (All fields) creates a file containing all the possible fields, including fields that are empty, not required and not included in your search criteria.
- Open the downloaded * .TSV file with Excel and save it with the name of your choice.
Load a saved search
This procedure describes how to load a saved advanced search.
For more details, see Define an advanced search and Save an advanced search.
Do the following:
-
In the Query Builder page, reveal the Saved Searches area.
The Saved Searches area appears.
- In the Load saved search drop-down list, select the search you want to load.
- Click Load.
The search is loaded.
Copy a saved search
If you want to create and save a new advanced search that is similar to an existing saved search, you can copy the saved search.
Do the following:
- Load the search you want to copy. For details, see Load a saved search.
-
Click Save as New.
The Description field displays the name of the original search, followed by the word "copy".
For example, "Resolved Change requests copy"
- In the Description field, modify the search name as desired.
- Modify the search criteria as desired. For details, see Define an advanced search.
- Click Update.
The search is saved with the same privacy settings as the original search, and will be available to that user role for loading.
Delete a saved search
Delete any advanced search that you've saved in FireFlow.
Do the following:
- Load the search you want to delete. For details, see Load a saved search.
- Click Delete.
The search is deleted.
Advanced search example
The following example describes a sample use case for an advanced search in FireFlow.
-
Debbie cannot remember the change request ID number, aside that it was above 15.
-
Ned remembers handling the change request himself, and is certain that he did not reject it, but also does not have the specific ID.
Debbie has since hung up, but now Ned is concerned that he missed the expiration date and wants to be sure to handle it.
Ned does the following:
-
In FireFlow, he clicks Advanced Search in the main menu on the left.
-
On the Query Builder page, in the Add Criteria area, Ned defines the search query as follows:
- Ned selects the AND aggregator
-
In the ID row, Ned selects the greater than operator, and enters a value of 15.
-
In the Status row, Ned selects the isn't operator and then selects the rejected value from the dropdown on the right.
-
In the Owner row, Ned selects the is operator and enters Ned as the value.
-
In the Requestor EmailAddress row, Ned switches the field to Requestor RealName, selects the matches operator, and then enters Debbie as the value.
-
Ned clicks Add these terms to add the specified criteria to the Current search area.
-
In the Display columns area, Ned does the following:
- Selects Due in the Add Columns box.
- Selects Take in the Link drop-down list.
- Enters Due Date in the Title field.
- Selects Large in the Size drop-down list.
- Selects Bold in the Style drop-down list.
- Clicks
 to add the columns to the Show Columns box on the right.
to add the columns to the Show Columns box on the right.
- Ned clicks Search to start searching for Debbie's change request.