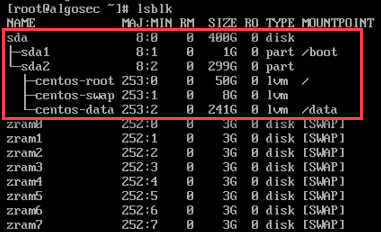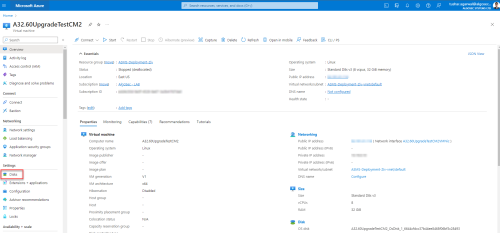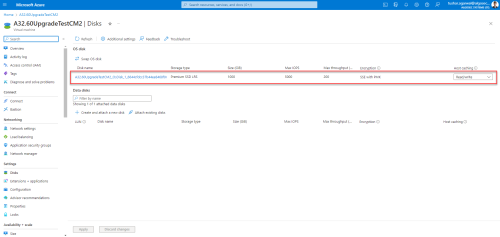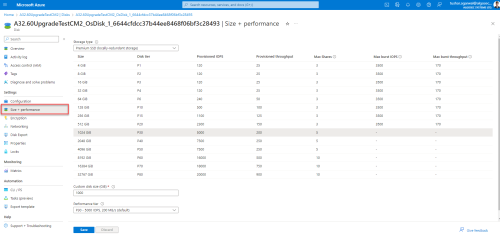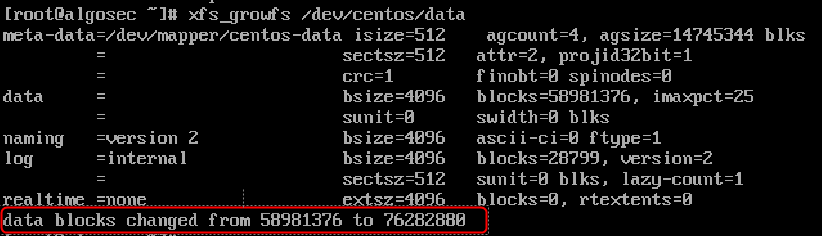Increase disk space of an Azure instance
The following topic explains how to increase the disk space of a deployed Azure instance by extending your out-of-the-box storage device.
The AlgoSec Azure image comes with 241 GB in the data partition. After you deploy it in a Azure environment, according to your sizing, you may need to increase the disk space of your deployed Azure instance.
Procedure preconditions:
Only run this procedure if the following two conditions are true:
Do the following:
-
On the Azure instance, click Disks. The Disks page opens.
-
On the Disks page, click on the Disk Name that you want to extend disk size. The DIsk page appears.
-
On the Disk's page, click on Size + Performance. The Size + Performance page appears.
-
In the Custom Disk Size field, enter the disk size you want (maximum is 2TB).
Tip: To increase storage capacity beyond 2TB, introduce an additional disk. To integrate this new disk into the Linux data partition, execute steps 6 through 9, substituting the disk identifier with the appropriate one (e.g., sdb) for the newly added disk.
-
Click Save.
-
Restart the machine and run the following command:
fdisk /dev/sda
Press n
Command (m for help): n
Press p
Command action
l logical (5 or over)
p primary partition (1-4)
p
Press 3
Partition number (1-4): 3
Hit <enter>
First sector (….): <enter>
Hit <enter>
Last sector (...): <enter>
Press t
Command (m for help): t
Press 3
Partition number (1-3, default 3): 3
Press 8e
Hex code (type L to list codes): 8e
Changed system type of partition 3 to 8e (Linux LVM)
Press w
Command (m for help): w
The partition table has been altered!
-
Run the command:
partprobe