Discover applications
This topic describes how to discover business applications and import them and their flows into AppViz.
Import discovered applications
You can import discovered business applications from the following sources:
| Application Discovery |
Discover applications and flows using a configured AlgoSecApplication Discovery server. For further information, see Import applications from Application Discovery & Cisco Secure Workload . For information about Application Discovery, see Welcome to Application Discovery. |
 AlgoSec Cloud (ACE Cloud App Analyzer) AlgoSec Cloud (ACE Cloud App Analyzer) |
Import cloud applications discovered by the ACE Cloud App Analyzer. For further information, see Import applications from ACE Cloud App Analyzer. |
| Cisco Secure Workload (Tetration) | Discover applications and flows using a configured Cisco Secure Workload (formerly known as Tetration) server. For further information, see Import applications from Application Discovery & Cisco Secure Workload . |
| Import Flows from File |
Import flows from a prepared CSV file. This is especially helpful when exporting flows from AFA, where you can use the policy as stored in AFA to create the CSV file. See Import discovered applications . |
| AI-Driven Application Discovery | Leverage AI to identify and suggest applications to add to AppViz, making the discovery process faster and more intelligent. For further information, see AI-Driven Application Discovery in AppViz. |
Note:
(1) In order to discover applications automatically, you must configure an Application Discovery server or a Cisco Secure Workload server in the AppViz Administration area.
(2) Cisco Secure Workload was formerly called Cisco Tetration.
For more details, see Configure a Cisco Secure Workload server
 Import applications from ACE Cloud App Analyzer
Import applications from ACE Cloud App Analyzer
Do the following:
-
In AppViz, click DISCOVERY from the navigation menu on the left, and then click the discovered application source AlgoSec Cloud.
The AlgoSec Cloud Applications page appears.
-
Select the application(s) you want to import into AppViz .
-
Click Import. The confirmation dialog appears.
-
Click Import to finalize the import. The application is imported to AppViz .
When an application is imported in this manner from ACE Cloud App Analyzer, it is assigned the “AlgoSec Cloud” tag. Additionally, in the Application Dashboard, a “Cloud Data & Security Issues” section appears, displaying information about the application from ACE Cloud App Analyzer. This section also provides a link to open the application’s graph in ACE Cloud App Analyzer. See Cloud Data & Security Issues.
Import applications from Application Discovery & Cisco Secure Workload
Do the following:
-
In AppViz, click DISCOVERY from the navigation menu on the left, and then click the discovered application source:
-
AppViz starts pulling discovered applications from the selected source.
For applications discovered via Application Discovery or Secure Workload (Tetration): Results are displayed in a table with the following columns:
Discovered applications The name of the business application discovered via Application Discovery or Secure Workload (Tetration). # of connections The number of connections found for the discovered application.
AppViz applications The AppViz application mapped to the discovered application. The default AppViz application name is the name of the discovered application.
- If an AppViz application already exists with the same name, any newly discovered flows are added to the existing AppViz application.
- If no AppViz application is found with the same name, a new AppViz application is created.
-
Click Next to continue.
AppViz displays a summary of the applications and flows that AppViz will import or create.
A list of flows is collapsed under each relevant AppViz application. Click the arrows (
 and
and  ) to expand or collapse the flows.
) to expand or collapse the flows.Note: If your system is configured to optimize traffic flows, the flows are displayed after optimization. This means you'll have a lower count of flows than what AppViz originally detected. For more details, see Configure advanced discovery settings.
Tip: By default, all AppViz applications and flows are selected for import. Clear the checkbox next to each application or flow that you do not want AppViz to create at this time.
-
Click Import. AppViz starts importing the selected applications and flows.
When complete, AppViz displays the results of any applications imported successfully, partially, or if any applications failed. For example:

- Click Finish to return to the main Discovery page.
The new applications are listed in the APPLICATIONS area in AppViz, and will be synchronized with AFA as configured.
Import application flows to AppViz from a File
You can import application flows via a csv file that is generated in AFA, or you can create you own file. To export flows from AFA see .
Do the following:
-
In AppViz, click DISCOVERY from the navigation menu on the left, and then click the discovered application source:
-
click Import Flow from File.
-
Download an example csv file, if needed. Edit it as required. For more details, see Update data via CSV files
- If you are working in AFA, export flows directly from the AFAPolicy tab. For details, see Discover applications.
-
-
Click Select File to browse and select the file to import.
-
AppViz displays a summary of the applications and flows found. If AppViz failed to import many lines, you may have a small
 at the end of the line. Click the small
at the end of the line. Click the small  to expand the list fully.
to expand the list fully.To continue with your import, click Next.
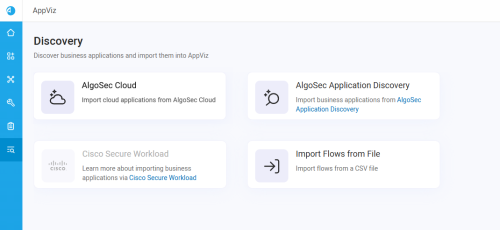
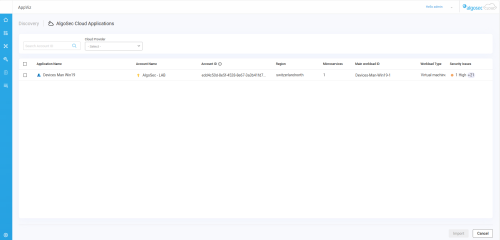
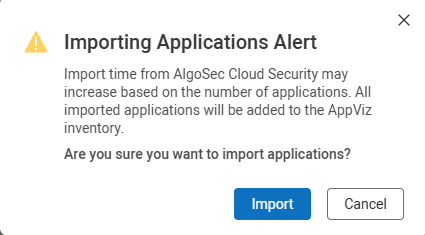
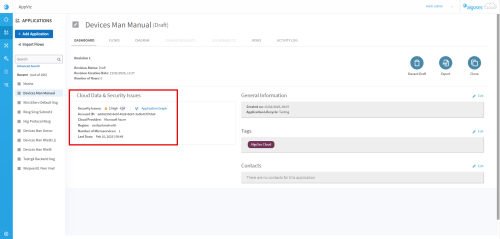
 next to the
next to the  to clear the current value and enter a new name.
to clear the current value and enter a new name.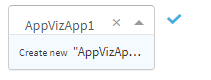
 to save your changes.
to save your changes.