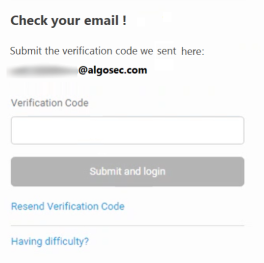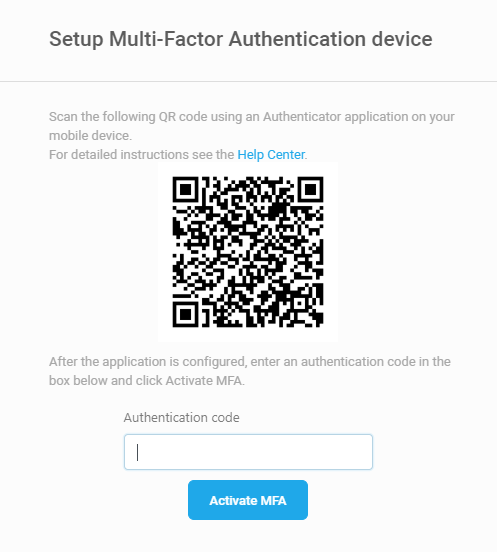Logging in and out
This topic describes how Prevasio users can log in, change passwords, and log out again.
Note: For details about first time access for the administrator, see Admin first time logging in.
Prevasio is an entirely SaaS-based application, and is accessible whenever you are connected to the internet. The supported browser is the latest version of Google Chrome.
Log into Prevasio
Log into Prevasio using the Account ID (Tenant ID) provided with your purchase.
For tenant login without Single Sign-On (SSO), you will also need your Prevasio Username and Password.
Tip for IT department: To configure SSO user authentication see Manage Single Sign-On (SSO)
Do the following:
-
Navigate to:
If you have already accessed the Login window using your device, skip to the next step. Otherwise, if this is your first-time logging in, enter your Account ID. Click Next.
-
Log in:
-
Tenants with SSO: Click Login with SSO.
-
Tenants without SSO: Enter your Prevasio Username and Password. Click Login.
Tip: To speed up your Prevasio login, copy the login URL for your region into your browser address bar or save as a browser bookmark, replacing <tenantID> with your own account ID number. For example:
https://us.app.algosec.com/Prevasio?tenantId=12308345304958303
-
With SSO: Immediately logs you in to Prevasio.
-
Without SSO: Sends you directly to the login page for that account ID.
 First time logging in
First time logging in
Do the following:
-
Check your email for a welcome message from [email protected] which contains:
Note: If you do not see this email, check your "Junk Mail" or "Spam" folder.
-
A link to activate your account
-
Temporary login credentials (which expire in 30 days)
-
A direct link to your Prevasio tenant which you can save for future use
-
-
Click the Log in to your account button or the direct link provided in the email.
Prevasio prompts you for a new password.
-
Enter your new password, then enter it again to confirm, and click Submit.
Note: For password requirements see Password requirements
Note: Your verification email should arrive within minutes. If it does not, be sure to check your "Junk Mail" folder.
 Admin first time logging in
Admin first time logging in
The first time you log in as an Admin, Prevasio prompts you to change your password.
Enter your new password, then enter it again to confirm, and click Submit.
Note: For password requirements see Password requirements
An email with a verification code is sent to your inbox. Copy the code into the popup window, and click Submit and login.
Note: If you did not receive a verification code click Resend Verification Code.
 Don't have a tenant ID or username
Don't have a tenant ID or username
If you do not have your account ID or username, contact AlgoSec customer support.
In the login dialog, the Register link takes you to an informational page. Scroll down and fill out the form to learn more about Prevasio.
 Forgotten or resetting password
Forgotten or resetting password
If you need to reset your password, do the following:
-
In the login dialog , click Forgot password?
The reset password dialog is displayed:
-
Enter your email address and click Reset Password.
AlgoSec will send you an email with a link to reset your password.
If you do not have your account ID or your username, contact AlgoSec customer support.
 Switch account
Switch account
If you have multiple tenant IDs, you can switch between your accounts by clicking Switch to a different account to access the Account Login window and enter the Account ID.
-
-
If this is your first time logging in with Multi-Factor Authentication (MFA), the interface will guide you to set up your MFA device and login using MFA for Prevasio for the first time. For details, see First login as MFA user .
Note: MFA is not available when logging in with SSO.
 First login as MFA user
First login as MFA user
After following the steps in First time logging in, the following screen will be displayed the first time you attempt to log into Prevasio with Multi-Factor Authentication enforced:
-
Install a standard MFA Authenticator application such as Google Authenticator or Microsoft Authenticator.
-
Scan the QR image with the camera on your mobile device.
A new Prevasio record will be added to the authenticator app with a time-based authentication code. -
Enter the authentication code received in the Prevasio Authentication code field.
-
Click Activate MFA.
You are now logged in to Prevasio.
 Subsequent MFA logins
Subsequent MFA logins
-
In the login screen, enter account, username and password.
-
An additional login screen is displayed requesting submission of an authentication code.
-
Open the authenticator app on your mobile device to obtain the authentication code.
-
Enter the authentication code as prompted.
-
Click Submit.
-
Password requirements
-
Must be at least 8 characters long
-
Must contain at least 1 lowercase letter (a-z)
-
Must contain at least 1 uppercase letter (A-Z)
-
Must contain at least 1 number (0-9)
-
Must contain at least 1 special character
! " # $ % & ' ( ) * + , - . / : ; < = > ? @ [ \ ] ^ _ ` { | } ~
Note: Temporary passwords set by administrators expire after 30 days.
Successful Login
Upon successful login, the Prevasio
For more details, see Getting around Prevasio
â See also: