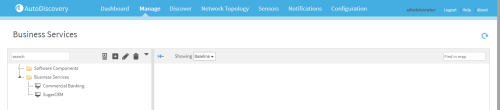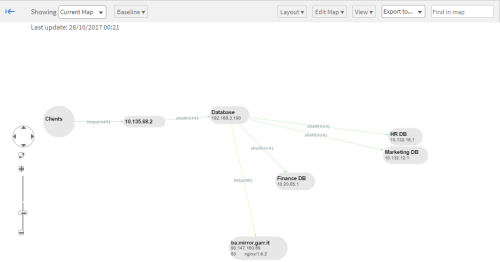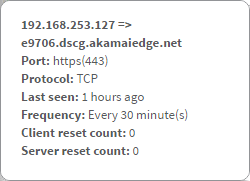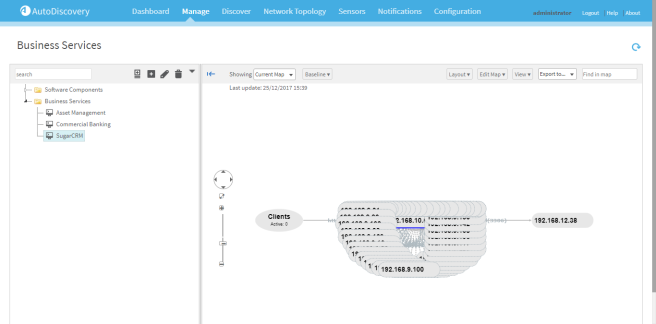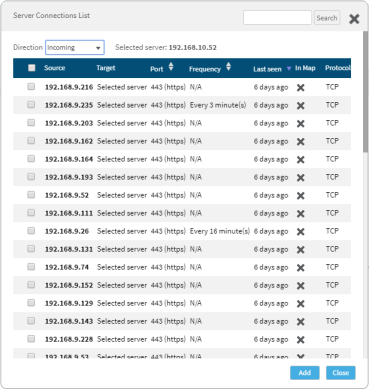Manage business services
This section describes how to manage business services in AutoDiscovery.
View business services
To view a business service:
-
Click the Manage tab.
The Business Services page appears.
The icon next to each business service signifies its type.
-
 signifies a map-based business service
signifies a map-based business service -
 signifies a query-based business service
signifies a query-based business service
-
-
Select the desired business service.
The business service's network topology map appears. For more details, see View the network topology map.
View the network topology map
When you view a business service or perform a query, the network topology map appears. The map includes the relevant servers and connections.
Note: The network topology data is collected every 4 minutes and stored for 24 hours. Data for servers and connections that have not been active for more than 24 hours is discarded and will not appear in the topology window.
For more details, see Configure AutoDiscovery parameters.
Servers
Each server appears with its DNS name and IP address. To view more properties, click a server and select Properties from the dropdown menu.
For example:
Connections
For each connection, the following details appear:
| Connection direction | The arrow shows which server is the source and which server is the target of the connection. |
| Port number |
|
| Connection activity level |
The color of the connection arrow shows the activity level of the connection.
|
Additionally, the width of the connection arrow reflects the number of detected packets. The line will be thicker for connections on which a large number of packets have been detected.
Clicking on a connection displays additional details.
Filter business services
You can filter out irrelevant elements in business services with Discovery Filters. Each filter specifies elements that should not be included in one business service (local) or all business services (global). You can manage filters in the following contexts:
| All filters |
In the discovery filter configuration area, you can manage every filter in AutoDiscovery. Filters can be global or local, and they can filter by servers, clusters, business services or connections. |
| All filters that affect a specific business service |
From a business service's map, you can view all the filters that affect it. This in includes all global filters and the local filters specific to the business service. You can remove local filters or create new filters (local or global). |
| Individual servers |
From a business service's map, you can select a specific server to filter out, automatically creating a local filter to remove the specific server from the business service. See Remove servers. |
Note: Discovery filters are not supported for query-based business services.
To add a new filter:
-
Hover over the Configuration tab.
A drop-down menu appears.
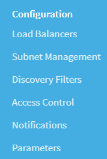
-
Select Discovery Filters.
The Discovery Filters page appears.

-
Click New.
The New Discovery Filter window appears.

- Complete the fields using the information in Discovery filter fields.
-
Click OK.
The filter is created and appears in the list.
To delete a filter:
-
Hover over the Configuration tab.
A drop-down menu appears.
-
Select Discovery Filters.
The Discovery Filters page appears.
-
In the Operations column of the filter's row, click the delete link.
A confirmation message appears.
- Click Yes.
Manage a business service's filters
To manage a business service's filters:
-
View the desired Business Service. For details, see View business services.
-
Hover over
 .
.A menu appears.
-
Select Filter Out.
The Define and edit discovery filters window appears.

- To remove a local scope filter (a filter specific to the business service), click
 .
. - To create a new filter, do the following:
Click Create.
The New Discovery Filter window appears.

- Complete the fields using the information in Discovery filter fields.
Click OK.
The filter is created and appears in the Discovery Filter configuration area.
To remove servers:
-
View the desired Business Service. For details, see View business services.
-
Click on the server you want to remove.
A menu appears.
-
Select Filter out.
A confirmation message appears.
-
Click Yes.
The filter appears in the Discovery Filter configuration area.
Add connections manually
You can add relevant connections to a business service manually.
The arrows for manually added connections appear dotted (not solid) in the map. Manually added connections will always remain in the map until they are manually removed.
To servers to a business service manually:
-
Click the Manage tab.
The Business Services page appears.
-
Select the business service which contains the desired server.
The business service's map appears.
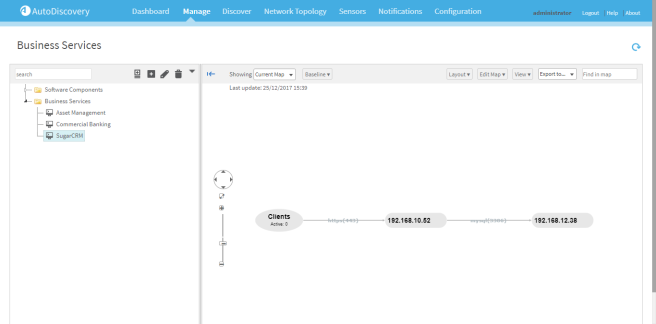
-
Do one of the following to add a connection to/from a server in the business service:
Resolve DNS names
You can resolve the DNS name for a specific server, for every server in the map, or for every server in every Business Service.
To resolve DNS names:
-
View the desired Business Service. For details, see View business services.
- To resolve the DNS name for a single server:
Click on the server.
A menu appears.
- Select Resolve DNS name.
- To resolve the DNS name for every server in the map:
Hover over
 .
.A menu appears.
- Select Resolve DNS names.
- To resolve every DNS name for every server in every Business Service:
Hover over
 .
. A menu appears.
- Select Resolve All.
Edit business service properties
Use the following procedure to edit the properties of a defined business service.
To edit a business service:
-
Click the Manage tab.
The Business Services page appears.
- Select the desired business service.
-
Click
 .
.The Business service properties dialog box appears.
-
For a map-based business services:
-
For query-based business services:
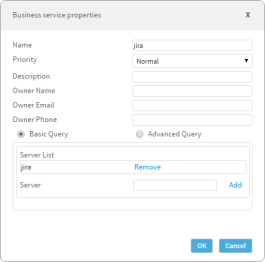
-
- Edit the desired field(s).
- Click OK.