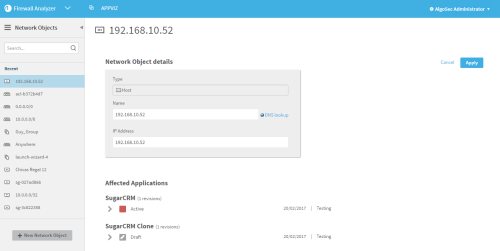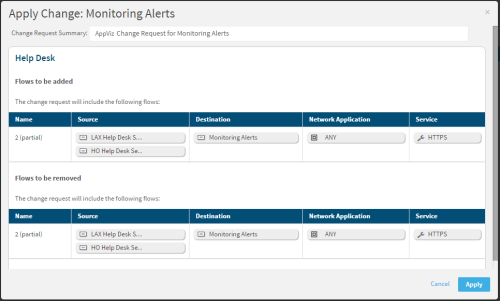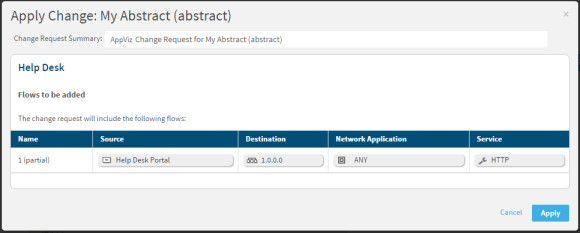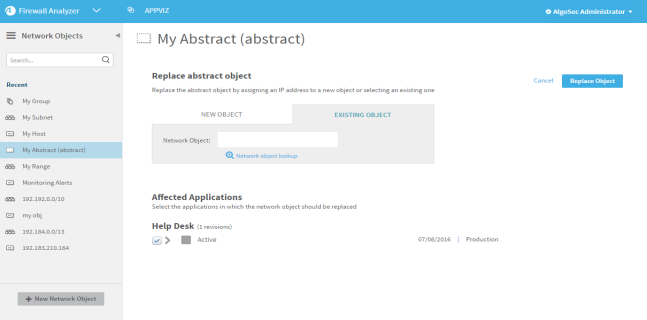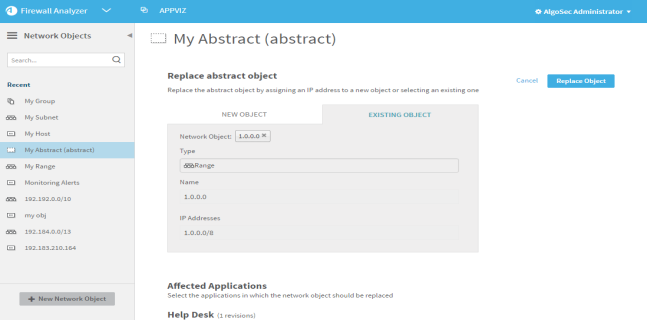Manage network / service objects
This topic describes how to manage network and service objects in AppViz. For more details, see Network objects and Service objects.
Some objects are not available for editing.
In this topic:
- Edit a network or service object
- Clone an object
- Delete an object
- Replace an abstract network object
- Update an object's applications
- Discard changes made to objects
- Re-apply changes made to objects
Edit a network or service object
This procedure describes how to edit a network or service object in AppViz, when AppViz / AppChange are not configured to open FireFlow change requests for changes to device network object definitions.
For more details, see Device objects.
Do the following:
-
View the object you want to edit. For details, see View a network object or Service objects.
Note: Some objects are not available for editing. For details, see Objects with read-only permissions.
-
In the Actions area of the Dashboard tab, click
 .
.The Object details, and if relevant, the Affected Applications appear.
The Affected Applications area lists the applications that contain the object. View any affected flows by clicking
 .
. -
Edit the fields as needed. Device object names remain read-only.
For more details, see Add and edit network objects or Service objects.
-
Click Apply. One of the following occurs, depending on whether the object is used in an active application:
One of the following occurs:
Clone an object
Cloning an object creates a new object with the same content as the original object.
Note: You cannot clone a group object if any member of the group has a change status (Rejected, In Change Process, etc.).
To clone an object:
-
View the object you want to edit. For details, see View a network object or Service objects.
-
In the Actions area of the Dashboard tab, click
 .
.The Object Details appear.
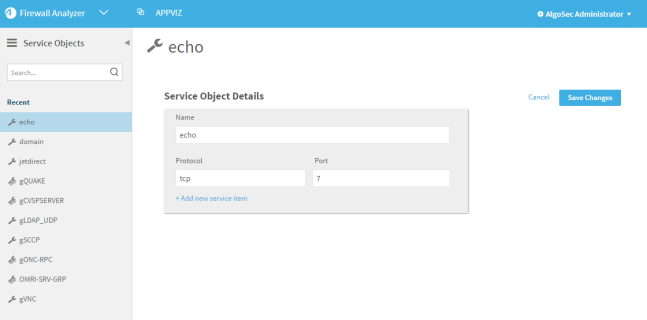
-
Edit the fields as needed. For details, see Add and edit network objects or Service objects.
If you are cloning an object that originated in AppViz, you must edit the Name field.
-
Click Save Changes.
The Save Object dialog box appears.

-
Click OK.
The object is created.
Delete an object
Note: You cannot delete objects that are currently in use in an application, a member of a group object, or in use in a project with the status In Progress. Additionally, you must have permission to edit the object.
Note: You cannot delete any device objects when AppViz manages objects with its default behavior (device object definitions are not changed on their devices).
Note: This procedure is not relevant when AppViz is configured to open a FireFlow object change request via AppChange to change device network object definitions.
For more details, see Device objects.
To delete an object:
-
View the object you want to edit. For details, see View a network object or Service objects.
-
In the Actions area of the Dashboard tab, click
 .
.The Delete Object dialog box appears.

-
Click OK.
The object is deleted and the Home page appears.
Note: The history of deleted network objects can be viewed in the activity logs. For details, see Network object activity logs.
Replace an abstract network object
There are two options for replacing an abstract network object with a regular network object:
- From Applications
- From Network Objects
Abstract network objects can be replaced with a new object or an existing one.
When you replace an abstract object, the following occurs:
- A change request opens in FireFlow to modify the relevant traffic for the object's new flow(s). The change request appears in the change request tab of the abstract object, not the real object.
- Affected applications behave the same as for other edited network objects.
To replace an abstract network object:
- To replace from an Application:
View the application with the abstract object. For details, see Business applications.
- Click the Flows tab.
In the flow, click an abstract object.
The abstract network object information dialog box appears.
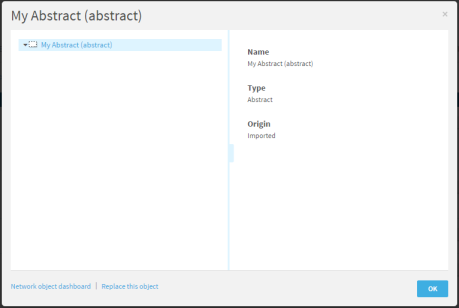
At the bottom of the dialog box, click Replace this object.
The Replace Abstract object page appears in the workspace.
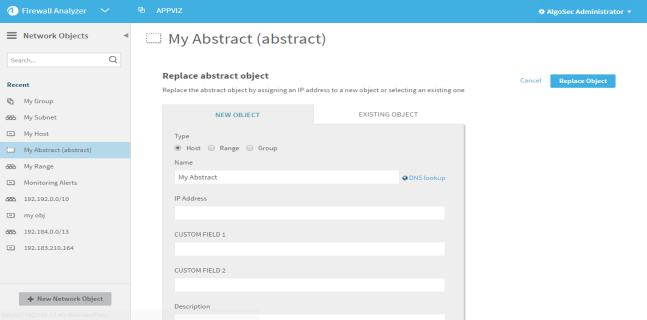
- To replace from a Network Object:
View the abstract network object. For details, see View a network object.
In the Actions area of the Dashboard tab, click
 .
.The Replace Abstract object page appears in the workspace.
- To replace with a new object, see Replace with a new object.
- To replace with an existing object, see Replace with an existing object.
Update an object's applications
Updating applications replaces an old revision of the object with the new revision of the object in any application flows using an outdated revision of the object. A change request opens in FireFlow to allow and/or deny any traffic necessary for applications as a result of the updated object. Traffic is only removed when it is not necessary for any other applications in AppViz.
Once applications are updated, the following occurs:
- A FireFlow change request opens to modify the relevant traffic.
- The applications are immediately updated with the new object value. AppViz does not wait for the change request to be resolved.
To update applications:
-
View the object you want to edit. For details, see View a network object or Service objects.
-
In the Actions area of the Dashboard tab, click
 .
.The Apply Change dialog box appears.
The dialog box organizes the traffic included in the change request into the following categories:
- Flows to be added. The change request will allow this traffic.
- Flows to be removed. The change request will deny this traffic.
- Flows used by other applications. The change request will not include this traffic as it is necessary for other applications.
Not all categories are relevant to every object edit.
- (Optional) In the Change Request Summary field, edit the subject for the change request.
- Click Apply.
Discard changes made to objects
Discarding changes causes the object to revert to its previous revision in all relevant flows. Optionally, a change request opens in FireFlow to allow any traffic necessary as a result of discarding the object and remove any traffic that is no longer necessary. Traffic is only removed when it is not necessary for any other applications in AppViz.
Note: This action is only relevant for Rejected objects.
To discard changes:
-
View the object you want to edit. For details, see View a network object or Service objects.
-
In the Actions area of the Dashboard tab, click
 .
.The Discard Object Change dialog box appears.
The dialog box organizes the traffic included in the change request into the following categories:
- Flows to be added. The change request will allow this traffic.
- Flows to be removed. The change request will deny this traffic.
- Flows used by other applications. The change request will not include this traffic as it is necessary for other applications.
Not all categories are relevant to every object edit.
- (Optional) In the Change Request Summary field, edit the subject for the change request.
-
To specify that a change request not be opened in FireFlow, check the Do not initiate a change request (all affected applications will be updated automatically).
Note: Because the original change to the object was rejected (and not implemented on the security policy), opening a change request to discard the changes may not be necessary. But, it is possible that the security policy was changed if, for example, an affected application was edited with the new object definition. If you are certain that no change was implemented on the policy and you don't want to enter the process of submitting a change request, having the object enter the In Change Process state, etc, you can specify not to open a change request. In this case, we recommend you manually review any updated applications.
-
Click Discard.
The changes are rejected. The object reverts to its previous revision in all relevant flows, and if relevant, the FireFlow change request opens.
Re-apply changes made to objects
Re-applying changes updates all relevant application flows with changes that have been made to the object since it was rejected in FireFlow. A change request opens in FireFlow to allow any traffic necessary as a result of the changes to the object and remove any traffic that is no longer necessary. Traffic is only removed when it is not necessary for any other applications in AppViz.
Note: This is action is only relevant for Rejected objects.
To re-apply changes:
-
View the object you want to edit. For details, see View a network object or Service objects.
-
In the Actions area of the Dashboard tab, click
 .
.The Apply Change dialog box appears.
The dialog box organizes the traffic included in the change request into the following categories:
- Flows to be added. The change request will allow this traffic.
- Flows to be removed. The change request will deny this traffic.
- Flows used by other applications. The change request will not include this traffic as it is necessary for other applications.
Not all categories are relevant to every object edit.
- (Optional) In the Change Request Summary field, edit the subject for the change request.
-
Click Apply.
The changes are applied and the change request opens.