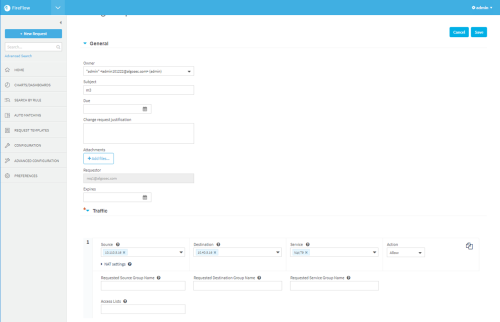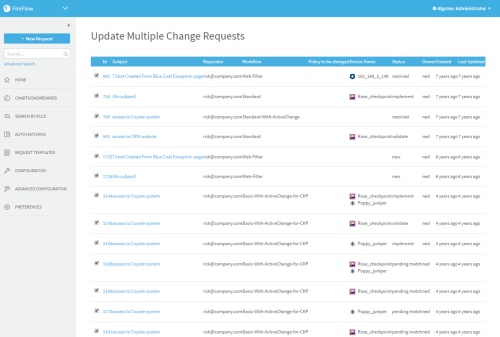Advanced change request edits
Relevant for: Network operations, information security, and administrator users
This topic describes how to perform advanced tasks with change requests.
Assign change requests to users
By default, change requests are assigned to specific users, as configured for the template and workflow.
Manually assign a change request to a different user to make that user the owner instead.
Note: This action is the equivalent of the user clicking Take in the change request.
Do the following:
- View the change request. For details, see View change requests.
-
At the top of the workspace, click
 , and then click Assign.
, and then click Assign.Note: The list of options available in the drop-down list may be changed by an administrator, by editing a workflow's available actions.
The Assign Change Request area appears.
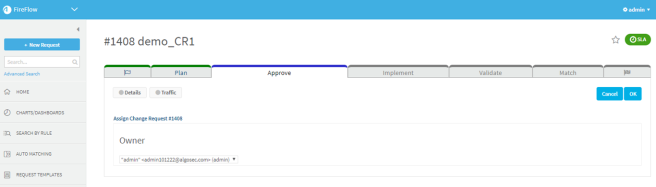
- In the Owner drop-down list, select the person who should be assigned as the change request's owner.
- Click OK.
The change request is assigned to the selected user.
Edit change requests
This procedure describes how to edit a change request, such as when you want to change a rule name, related devices or groups, or other details, depending on the type of request.
Do the following:
-
View the change request. For details, see View change requests
-
Click
 Edit.
Edit.The change request appears with editable fields, depending on the request template you used.
For example:
-
Edit the fields as needed, and then click Save Changes or OK, depending on your request template.
For more details, see Change request field references.
Duplicate a change request
Duplicate a change request to create a new one with similar details to an existing request.
Do the following:
- View the change request you want to duplicate. For details, see View change requests.
-
At the top of the page, click
 , and then click Duplicate.
, and then click Duplicate.Note: The list of option available in the drop-down list may be changed by an administrator, by editing a workflow's available actions.
A new window opens displaying the Create a New Change Request page.
The fields are filled in with the original change request's request details and subject. There is no owner assigned to the change request.
- Modify the fields as needed. For details, see Change request field references.
- Click Next.
The new change request is created.
Update multiple change requests
Update multiple change requests simultaneously, such as when you want to change the owner on several requests.
Do the following:
- Perform an advanced search for the change requests you want to update. For details, see Search for change requests.
-
Click Update Multiple Change Requests.
The Update Multiple Change Requests page is displayed.
The search results appear at the top of the page.
-
In the search results, select the change requests you want to update, or click Check All to select all items shown.
-
Complete the rest of the fields as needed, and then click Update.
All fields are optional.
Modify a change request's status
If needed, you can change a change request's lifecycle stage, instantly moving it forward to a later stage without completing the intervening stages, or returning it to an earlier, already completed stage.
Do the following:
- View the change request. For details, see View change requests.
-
At the top of the page, click
 , then click the desired stage.
, then click the desired stage.The change request moves to the desired stage.
Note: The list of option available in the drop-down list may be changed by an administrator, by editing a workflow's available actions.
Delete a change request
If it is no longer necessary to handle a specific change request, you can delete it from all users' Home pages.
Note:
Tip: To delete multiple change requests simultaneously, update the relevant change requests and set their status to deleted. For details, see Update multiple change requests.
Do the following:
- View the change request. For details, see View change requests.
-
At the top of the page, click
 , then click Delete.
, then click Delete.A confirmation message appears.
Note: The list of option available in the drop-down list may be changed by an administrator, by editing a workflow's available actions.
-
Click OK.
The Delete Change Request page is displayed.
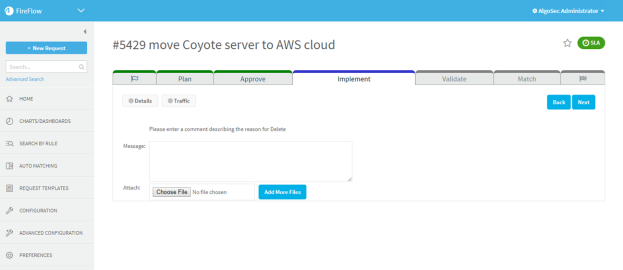
-
In the Message text box, type your comment.
-
Attach any files needed to your comment. Do one of the following:
Attach files To attach files to your comment, in the Attach field, do one of the following:
- Type the path to the file in the field provided.
- Click Browse, browse to the desired file, and click Open.
Attach more files To add more attachments, click Add More Files and repeat the previous step. A check box appears, representing the previously added attachment. Remote attachments To remove an attachment, select the check box next to the attachment.
The selected attachment will be removed upon completing this procedure.
-
Click Next.
The email message is sent to the requestor, and the change request is deleted from users' Home pages.
Comment on change requests
Comment on a change request at any stage throughout the change request's lifecycle. Your comment will be added to the change request's history and sent as an email message to the change request's owner.
Do the following:
- View the change request. For details, see View change requests.
-
At the top of the page, click
 , and then click Comment.
, and then click Comment.The Update Request page is displayed.
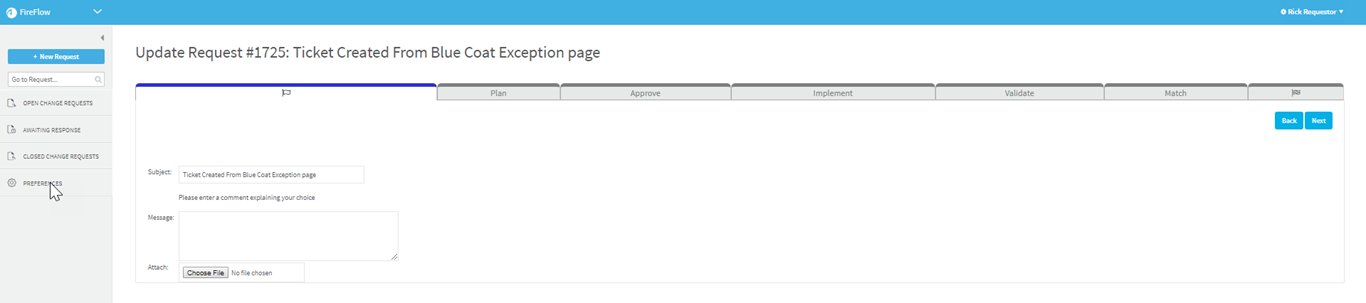
The Subject field displays the change request name. The original history item appears in a text box.
- If desired, modify the Subject field to describe the subject of your comment.
-
To attach a file to your comment, do one of the following:
- In the Attach field, type the path to the file.
- Click Browse, browse to the desired file, and click Open.
- In the Message text box, type your comment.
- Click Next.
The Requestors Web Interface displays the change request, and your comment appears in the History area.
Your comment is sent as an email message to the change request's current owner.