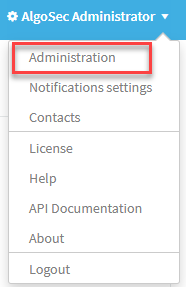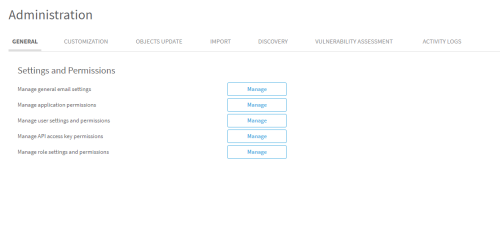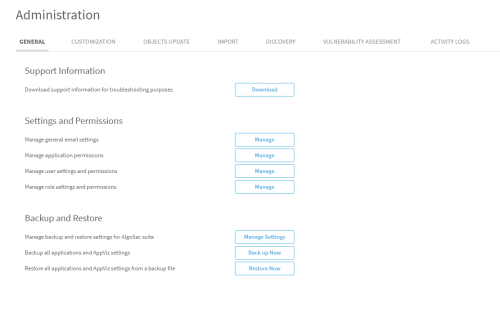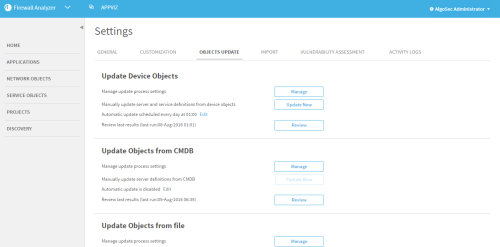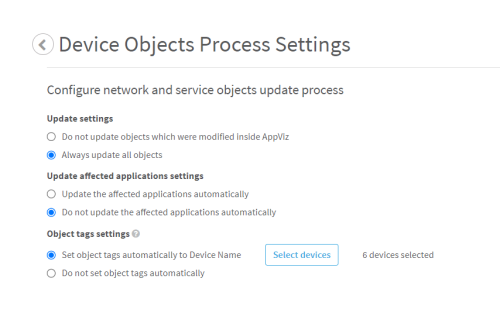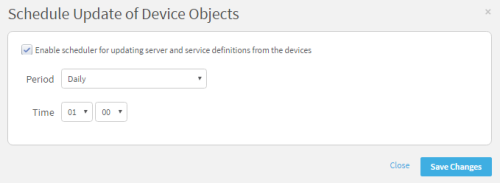Update all device objects
You can update all device objects in AppViz with the current information from AFA. This includes all network objects, service objects, and network applications for every device in AFA. You can do this manually or schedule updates to occur periodically.
Additionally, you can review the results of the last update. For details, see Edit device objects.
Note: Objects with the identical name but different definitions are known as "same name different content" (SNDC) objects. You can align these objects by configuring the properties as outlined in Managing Same Name Different Content (SNDC) Objects in application flows. When updating your devices—whether through the GUI or CLI, as described below—SNDC objects in the flows will be aligned based on the priorities set by these parameters.
Note: Only device objects without a change status are affected by AppViz device object updates. Objects that are in change process, pending deletion, pending creation or rejected are not affected by an update.
Note:
 You can optionally update device objects from the CLI. For details, see Update all device objects from (CLI).
You can optionally update device objects from the CLI. For details, see Update all device objects from (CLI).
Update all device objects (GUI)
Do the following:
-
Navigate to the Administration area.
-
 Hover over the
Hover over the  SETTINGS icon at the bottom left of the screen. After the panel expands, click
SETTINGS icon at the bottom left of the screen. After the panel expands, click  ADMINISTRATION.
ADMINISTRATION. -
 In the toolbar, click your username. From the drop-down menu, click ADMINISTRATION.
In the toolbar, click your username. From the drop-down menu, click ADMINISTRATION.
The Administration area appears in the workspace.
-
-
Click the Objects Update tab.
The Objects Update tab appears.
- To configure the behavior of the update, do the following:
In the Update Device Objects area, click Manage.
The Device Objects Update Settings page appears.
- Under Update settings, select one of the following options:
Do not update objects which were modified inside AppViz. Choose this option if you do not want the changes users have made to device objects in AppViz to be overwritten with the update.
This is the default behavior.
- Always update all objects. Choose this option if you want all device objects in AppViz to be updated to the current definition in AFA.
- Under Update Affected Applications settings, select one of the following options:
Update the affected applications automatically. Choose this option if you want all applications containing flow with device objects to be updated with the new device object values.
This is the default behavior.
This option will automatically create a change request in FireFlow to modify any traffic affected by the object update.
Do not update the affected applications automatically. Choose this option if you do not want to automatically update any applications containing device objects whose values have been updated.
If you select this option, the revision of the object in use for the affected applications is designated as outdated. When this is the case,
 appears in the upper right corner of the object's page. Additionally,
appears in the upper right corner of the object's page. Additionally,  appears on the object's icon in any application flows or projects using the outdated revision. After running the import, AppViz provides the option to update outdated definitions for all an object's applications. For more details, see Business applications.
appears on the object's icon in any application flows or projects using the outdated revision. After running the import, AppViz provides the option to update outdated definitions for all an object's applications. For more details, see Business applications.
Under Object tag settings, select one of the following options:
Set object tag automatically to Device name and select devices.
Do not set object tags automatically.
Click Save Changes.
A confirmation message appears at the top of the workspace.
Note: Regardless of the configuration, objects that are in change process or rejected will not be updated.
- In the Update Device Objects area, do one of the following:
- To manually update device objects, do the following:
Click Update Now.
The Update Device Objects dialog is displayed.
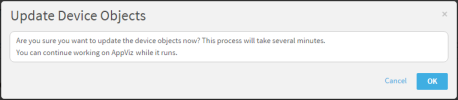
Click OK.
The device objects are updated.
- To schedule automatic updates, do the following:
Click Edit.
The Schedule Update of Device Objects dialog is displayed.
- Complete the fields using the information in Scheduled update of device object fields.
Click Save Changes.
The automatic updates are scheduled.
- To manually update device objects, do the following:
Scheduled update of device object fields
 Update all device objects from (CLI)
Update all device objects from (CLI)
You can update all device objects in AppViz with the current information from AFA from the CLI. This includes network objects, service objects, and network applications for every device in AFA. You can update every object or specify to update only a specific type of object (for example, only service objects).
To update device objects from the CLI:
- Open a terminal.
-
To update the list of AFA devices and every object from each device, enter the following command:
-
To update the list of AFA devices, enter the following command:
BusinessFlow-CLI.sh -t import_afa_devices
Note: If you run the network object, service object, or network application object update listed below without updating the list of devices, only the objects from devices included in AppViz's existing AFA device list will be imported. If a new device was added to AFA since the last device list update, the new device's objects will not be imported.
-
To update network objects, enter the following command:
BusinessFlow-CLI.sh -t import_afa_hosts
-
To update service objects, enter the following command:
BusinessFlow-CLI.sh -t import_afa_services
-
To update network applications, enter the following command:
BusinessFlow-CLI.sh -t import_afa_applications