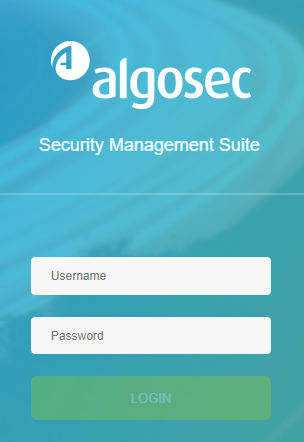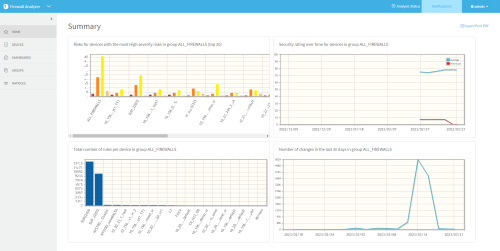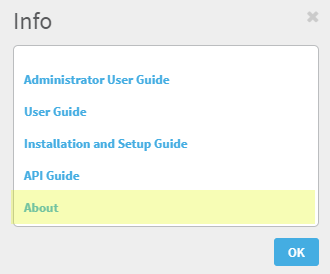Logins and other basics
This topic describes the very basics of working with ASMS, such as logging in and out and supported browsers.
Supported browsers
View ASMS in one the following web browsers, at screen resolution of 1920x1080 or above.
- Mozilla Firefox 81 and above
- Google Chrome 85 and above
- Microsoft Edge 85 and above
Log in to ASMS
Log in to ASMS from any desktop computer using the credentials provided by an AFA administrator or via SSO for SSO-enabled devices (see Single Sign On (SSO) to ASMS).
Note: For instructions to log in to SaaS-based products click the following links:
Do the following:
-
In your browser, navigate to https://<algosec_server> where <algosec_server> is the ASMS server IP address or DNS name.
If a warning message about the web server's certificate appears, click Accept or OK. For more details, contact your network administrator.
-
Log in:
You are logged in, and ASMS displays AFA by default.
For example:
Switch between AlgoSec products
If you are a user in multiple AlgoSec products, such as AFA, FireFlow, AppViz, ObjectFlow, and AppViz, switch between products using the dropdown at the top-left, above the main menu.

If you are an administrator for any of these products, the relevant administration menu is available from your user dropdown at the top-right:
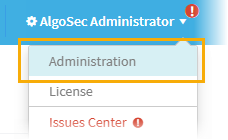
Note: AppViz, ObjectFlow, and AppViz are also accessible from inside ASMS. Click the drop-down at the top-left and select the relevant product.
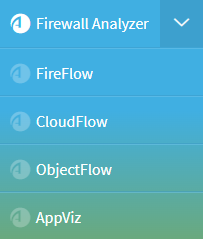
ObjectFlow demo version: If you select ObjectFlow from the menu but do not have a cloud tenant connected to ASMS, you are directed to a demo environment where you can explore the ObjectFlow features and capabilities.
To adjust the screen space available for your main workspace, hide, display, or change the size of the main menu on the left.
- To adjust the size of the main menu, hover between the menu and the workspace and drag the border left or right.
- To collapse the menu entirely, click
 at the top. When collapsed, click
at the top. When collapsed, click  to expand it again.
to expand it again.
View ASMS product details
This procedure describes how you can identify your AFA, FireFlow, or AppViz installation version and build number.
Do the following:
-
In the toolbar, click your username and then select About or Info.
-
For example, if you're in AFA, in the Info dialog, click About.
The About dialog appears, showing details about the product you have installed.
For example:
Note: If you are running the FIPS 140-2 compliant version of AFA, this information is indicated in the window.
Log out of ASMS
Log out of ASMS by clicking your username at the top right, and selecting Logout.
You are logged out of all ASMS products available to you.
Note: If Single Sign On is configured, you must browse to the Logout page hosted on your IdP to log out.
For more details, see Configure user authentication.