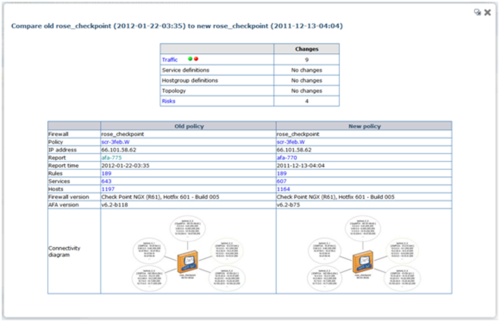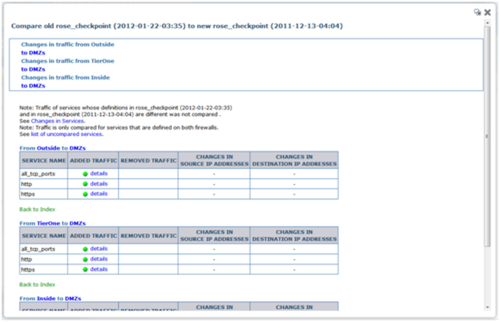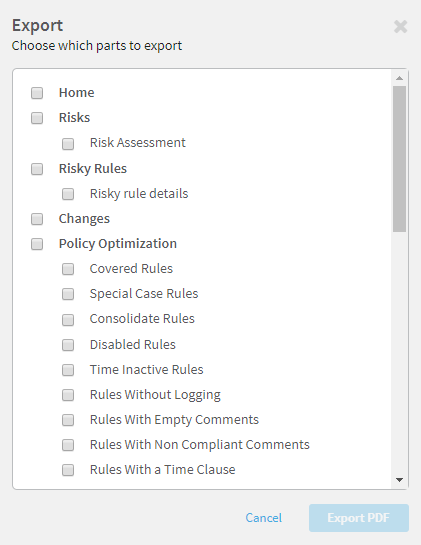AFA reports
For more details, see Device report pages, Group report pages, and Matrix report pages.
Comparison reports
AFA enables you to compare reports from the same device, from different dates, or compare reports from different devices. Comparing reports not only detects differences in objects, but also provides an analysis of the differences' effects.
For example, it reveals which traffic is allowed by one device and not by the other, and vice-versa. This can be used to determine what has changed in a device over a long period of time, or to determine whether a vendor conversion project was performed correctly.
Tip: You may want to compare reports from different vendors if you are considering migrating your devices to a new vendor.
Note: For full traffic comparison, enable Comprehensive Mode in the AFA Administration area General options.
This ensures that AFA analyzes all services defined on the device, and not only the ones relevant for risks.
Export reports to a PDF flie
This procedure describes how to export entire AFA reports or individual report pages to a PDF file.
Do the following:
-
In the top-right corner of the report, click Export/Print PDF.
If you started from the HOME tab of the report, a dialog appears where you can select specific pages to export.
For example:
Select the pages you want to export, and click Export PDF.
If you started from any other page in the report, the print preview opens with an optimized version for saving to PDF.
Note: Depending on your web browser, there may be adjustments in the print preview dialog for optimal output.
For details, see Export AFA screens to PDF.
Export reports to csv
This procedure describes how to export Covered Rules reports CSV.
Do the following:
-
In the top-right corner of the Covered rules report, click Export to csv. The report is exported to csv.
Delete reports
This procedure describes how to delete reports from AFA.
Do the following:
-
Navigate to the report you want to delete, and then click the REPORTS tab.
For more details, see:
If you are deleting reports for multiple devices, view the ALL_FIREWALLS group, and then click the ALL REPORTS tab. For details, see Viewing the ALL_FIREWALLS Group.
- In the list of reports, select the checkboxes for the report or reports you want to delete.
- Click Delete. In the confirmation message, click OK.
The reports are deleted, and are no longer accessible from AFA.
Manually generated reports
Run a manual analysis to create an unscheduled report, including the following types:
-
Reports on individual devices, groups, and matrices defined in AFA. For details, see Run a manual AFA analysis.
-
Reports on configuration files, for devices not defined in AFA. For details, see Managing Analyses.
Scheduled analysis and manual analysis requests
AFA administrators can also schedule recurring analysis. Scheduled analysis supports multiple reports running in parallel, with maximums depending on your AFA system configuration and power.
- If a manual report is already running when AFA is otherwise scheduled to run a scheduled monitoring process, the scheduled monitoring for that device is skipped. AFA attempts the next monitoring cycle as scheduled.
- If a monitoring cycle is already running on a specific device when a manual report is requested, AFA waits for the monitoring process to complete before generating the report.
 .
. .
.