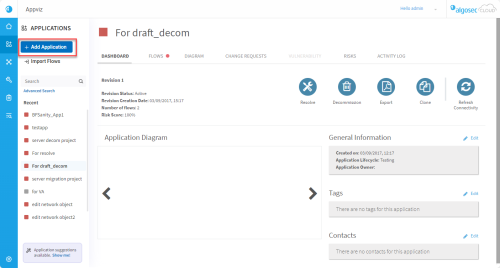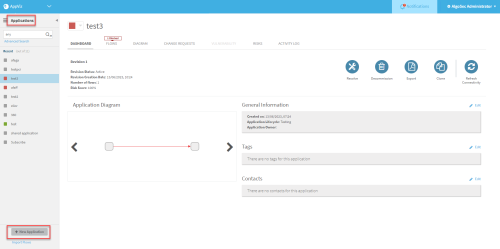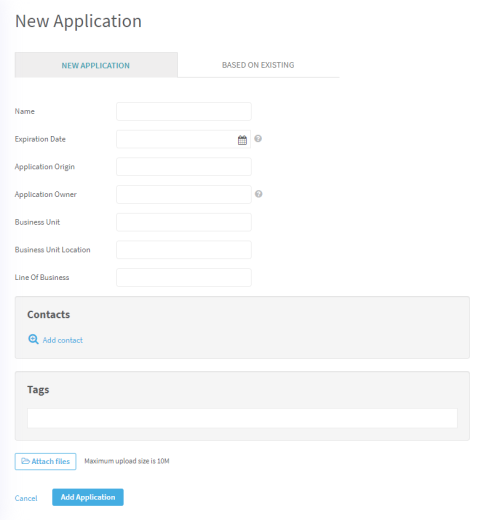Business applications
In AppViz, an application is a business need that may require specific traffic flows to be allowed in your network security policy. Typically, an application is associated with the various user communities that use its services and manage the application.
View applications
From the AppViz main menu, click APPLICATIONS to search for and view the applications configured in AppViz.
|
The Applications menu appears on the left with details about the most recent application in the workspace. |
The Applications menu appears on the left. Click an application name to view its details in the workspace. |
Icons: Application names are preceded by icons for applications listed at left side of Application page and preceding application titles, indicating status as follows:
-
Colored boxes represent the current connectivity status of the application's flows:
Note: If there is no connectivity information and both the Refresh Connectivity and Run Connectivity buttons are disabled, set the user property connectivity.scan.enable to true and check the value of the user property afa.tsq.custom_group.
 Allowed. The network security policy is configured to allow all of the application's connectivity requirements. Every flow in the application is allowed.
Allowed. The network security policy is configured to allow all of the application's connectivity requirements. Every flow in the application is allowed. Blocked. One or more of the application's flows are blocked or partially blocked.
Blocked. One or more of the application's flows are blocked or partially blocked. No connectivity information, Decommissioned or Pending Decommission.
No connectivity information, Decommissioned or Pending Decommission. -
Image icons indicate an application's revision status. Click the icon to select the revision you want to view.
 Draft revision
Draft revision Pending Implementation
Pending Implementation
About applications created in FireFlow
-
Applications from FireFlow are labeled with "FireFlow" as their origin.
-
Contact details are included prominently.
-
Flows follow a standardized naming convention indicating their FireFlow source in the following format: <incremental flow number>_<Change Request ID>_From_FireFlow
Enter text in the search bar to search for an application name. For more details, see Search for applications.
Tip: To return to the other areas available from the main menu, click the hamburger icon  at the top left, and select the page you want to navigate to.
at the top left, and select the page you want to navigate to.
Search for applications
At the top left of the AppViz Applications area, enter text in the search bar at the top left to search for application names or tags.
-
 To search for application names or tags only, click
To search for application names or tags only, click  and select an option from the dropdown menu:
and select an option from the dropdown menu:Note: This search only returns current versions of your applications, and cannot access historical data.
Perform an advanced search
Under the Applications search bar, click Advanced Search to perform an advanced search for applications.
In the Advanced Search dialog, enter text in any of the fields to find matching applications.
-
Start typing to select from a list of auto-complete options.
-
Click in any text box for hint of what should be entered in it:
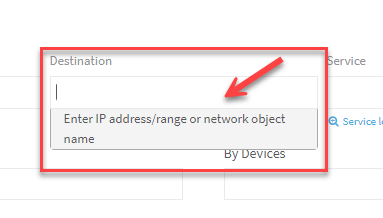
-
Click the blue lookup links to use wizards to help you find your data.
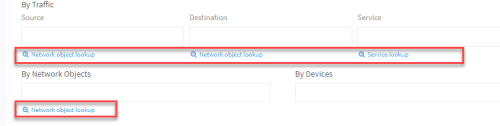
For details, see:
-
At the top-right, click Clear all filters to clear your search criteria.
Click Search to perform your search.
Advanced search fields include:
| By Traffic |
Enter details in any of the following fields:
Note: The User and Network Application fields appear only when user or application awareness is configured. |
| By Network Objects | Enter the name of a network object. |
| By Devices | Enter the name of a device. |
| By Risk | Enter a risk code or title. |
| By Vulnerability | Enter a CVE identifier or vulnerability description. |
| By Connectivity |
Select one or more connectivity statuses for the application's flows. Note: This search parameter is related to flow connectivity, not application connectivity.The results will include all applications with at least one flow with the specified connectivity. |
| By Status |
Select one or more revision statuses. |
| By tag | Enter a tag name. |
| By Projects |
Enter a project name. |
| By Custom Field |
Enter a custom field name and value.
|
| By Expiration Date | Enter a range of application expiration dates. |
Add applications
This procedure describes how to add a new application to AppViz manually.
Do the following:
-
In the AppViz Applications area, click
 + Add Application at the top-left /
+ Add Application at the top-left /  + New Application at the bottom-left.
+ New Application at the bottom-left.The New Application form appears in the workspace.
-
[Optional] Create a new application from the New Application tab by filling out the relevant fields (see Application fields) and then skip Step #4 (Clone an existing application),
- [Optional] Clone an existing application:
- Click the Based on existing tab.
- In the Base Application box, type the name of the application to clone. Or, click Application lookup to search for the base application or select from the Application Name list.
- Complete or modify the fields as needed. For details, see Application fields.
- Associate Contacts:
To associate contacts with the application, do the following in the Contacts area:Click Add contact.
The Add contact wizard is displayed.
Use the wizard to select the contact. For details, see Use the Add Contact wizard .
-
To add a tag to the application, see Add a tag .
Note: This area only supports adding user-defined tags, not system tags such as the tags associated with Critical Processes. System tags, by definition, are only added to applications as the result of a system function.
- To add an attachment to the application, click Attach files and follow the instructions.
-
Click Save Changes.
The application is added.
Application workflow
Use AppViz to manage your applications using the following steps:
- Add, edit, or remove flows from an application. The application revision status changes to Draft.
- Apply the draft revision to the network security policy, or remove it. AppViz opens a FireFlow change request to block traffic flows that are no longer in use.
For details, see:
- Application dashboard
- Application flows
- Application diagram
- Application change requests
- Application vulnerability
- Application risks
- Application activity log
- Analyze application impact
- Application contacts
â See also:

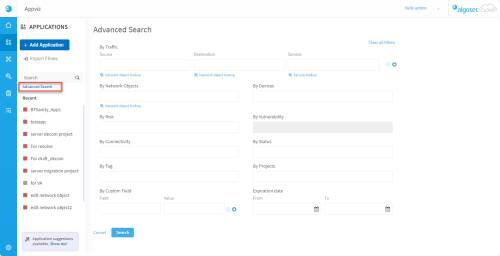
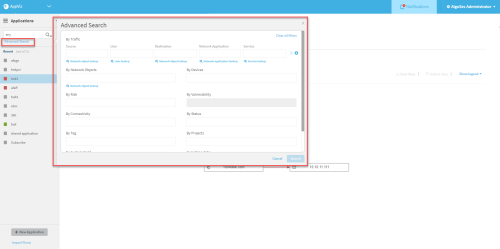
 to add another traffic line to your search criteria.
to add another traffic line to your search criteria.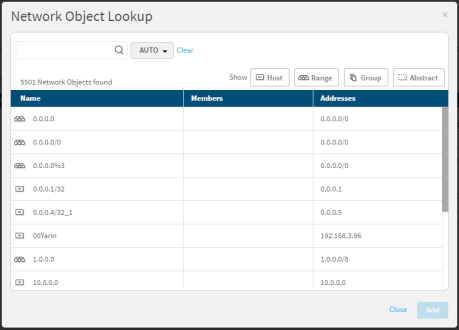
 .
.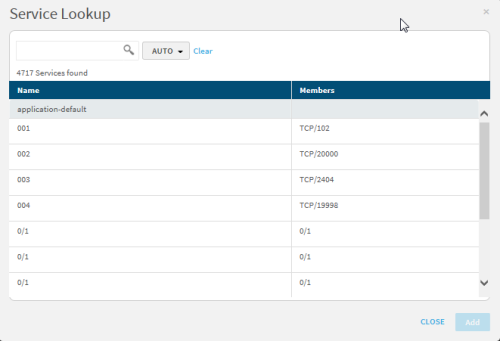

 drop-down menu, select one of the following options:
drop-down menu, select one of the following options: