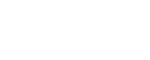View ECR CD mitigation scan history
Note: To view ECR CD mitigation scan history, first configure the feature. See Enable Threat Management on AWS ECR .
The Scan History page provides a scan log of each image pushed into the ECR repositories.
The page has two areas:
-
Summary of scan results
Column Name
Description
Blocked
Number of high-risk violation images that Prevasio blocked from being pulled by AWS container service from the repository. (cause the repository to be locked) Failed
Number of images whose scan failed. Passed
Number of images whose scan passed In progress
Number of images still being scanned -
Account details list
Here's a breakdown of what each column in the list represents:
Column Name
Description
Account ID
The AWS Account ID Blocked
Number of images with high-risk violations that block container service pull request from the repository Number of high-risk violation images that Prevasio blocked from being pulled by AWS container service from the repository. (cause the repository to be locked) Failed
Number of images whose scan failed Passed
Number of images whose scan passed In progress
Number of images still being scanned Legend
Graphic representation of the status
To view scan history of an account
Do the following:
1. In the Prevasio interface, navigate to DevOps> Cloud CD Security > Scan History and select the AWS tab. The Scan History page appears.
2. In the Account Details area, click the Account ID to see more details for the account including relevant repositories. The ECR CD Mitigation Scan History opens.
At the top of the page, you may find optional informational messages that guide you on how to manually add access and provide instructions for granting access.
Below is the ECR CD Mitigation Scan History list:
|
Image tag |
Identifier of the image |
|
Deployment |
Passed or blocked or failed or In progress |
|
Violation |
Icons showing which artifact type was in violation.
|
|
Attempts on image |
How many times an AWS Container Service tried to autopull an the image from the repository |
|
Workloads |
Usages of this image in an AWS Container Service.
Icons are clickable and open a popup with link to the AWS console to see details of the Container Service workload. |
|
Event date |
Date/time that the image was last scanned |
|
Report |
Link to the full report (details about the scan results for the image) |