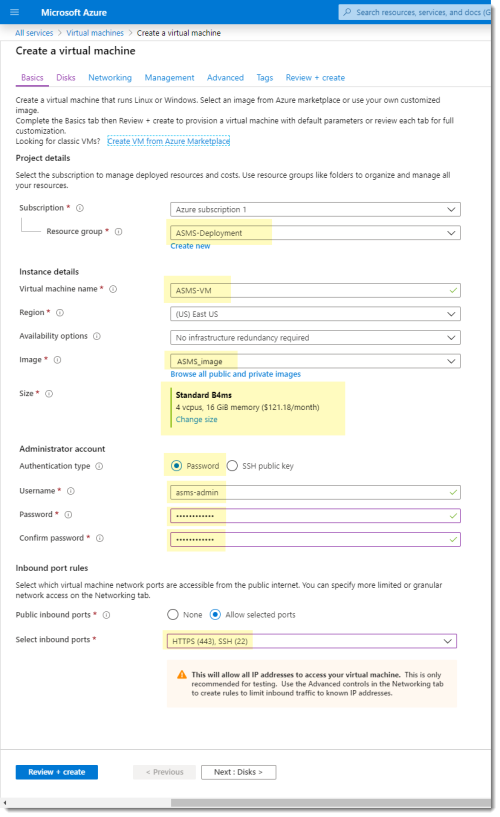Deploy ASMS on the cloud
This topic describes how you can deploy ASMS on Amazon AWS or Microsoft Azure to manage your devices from the cloud.
Note: Each installation package includes software for the full AlgoSec Security Management Suite. Functionality for each ASMS product is enabled via license, and not by installation.
Deploy ASMS on AWS
Deploy ASMS on an AWS instance using an ASMS AMI available from the AlgoSec Portal.
Refer to Hardware minimum requirements.
For AWS deployments, we also recommend:
-
Using machines from Amazon EC2 General Purpose M5 family, compatible with CentOS 7.
-
Ensuring that your AWS instance includes high-performance storage. Use Amazon gp3 volumes (SSD-based).
-
It is highly advised that you disable hyper-threading on Azure VMs running ASMS prior to deploying the machine. AlgoSec has observed improved performance under heavy workloads. See Disable Hyper-threading on Azure Instance.
Note: ASMS supports deployment of the AlgoSec VHD into Azure on any General Purpose VM-Type. Many customers choose the VM-Type to deploy based on the resource requirements set forth for ideal performance & scalability in their specific AlgoSec Architecture Recommendation, received from AlgoSec. Since ASMS does not make use of Hyper-threading at this time, ensure that the VM-Type selected for an Azure based deployment provides sufficient logical CPU cores, as outlined in your AlgoSec Architecture Recommendation.
For more details, see the Azure Documentation.
Do the following:
-
When the Azure VM is available, unlock the root user as follows:
-
Log in to the virtual machine via CLI using the Azure VM user credentials.
-
Run the command:
echo "<Azure VM user password>" | sudo -S echo;echo "<new root password>" | sudo passwd --stdin root
The root user is now unlocked and you can log into it using the password you gave in the command.
-
-
Disable hyper-threading (best practice). See Disable Hyper-threading on Azure Instance.
If you are deploying clusters or distributed architectures, continue with Deploy clusters and distributed architectures.
Otherwise, continue with deploying ASMS products, including populating your environment with devices and users. For details, see ASMS deployment checklist.
â See also:

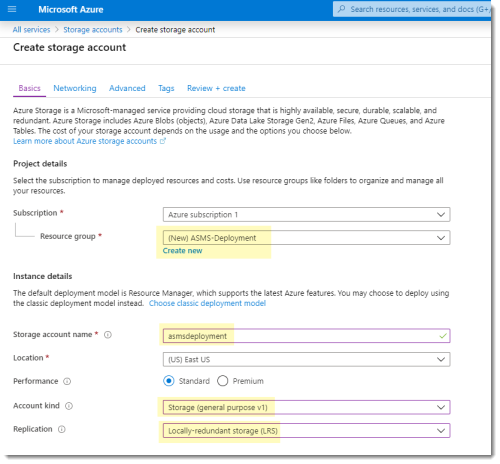
 to add a new container.
to add a new container.
 .
.