Add F5 BIG-IP load balancers
Relevant for: AFA Administrators
This topic describes how to add F5 load balancers to AFA, including Big-IP LTM-only devices and Big-IP LTM and AFM devices.
F5 BIG-IP LTM-only device support
This section describes how AFA connects to F5 BIG-IP LTM-only load balancers.
- Device permissions
- Add an F5 BIG-IP LTM-only device to AFA
- Device Configuration for source-based routing support
The user connecting to the F5 device can have any role, but the User Partition must be ALL.
Terminal access must be set to tmsh or Advanced shell.
Add an F5 BIG-IP LTM-only device to AFA
This procedure describes how to add an F5 BIG-IP LTM-only device to AFA.
Do the following:
- Access the Devices Setup page. For details, see Access the DEVICES SETUP page.
- On the vendor and device selection page, select F5 > BIG-IP LTM Only.
-
Complete the fields as needed, and then click Finish.
The new device is added to the device tree.
-
If you selected Set user permissions, the Edit users dialog box appears.
In the list of users displayed, select one or more users to provide access to reports for this account.
To select multiple users, press the CTRL button while selecting.
Click OK to close the dialog.
A success message appears to confirm that the device is added.
Device Configuration for source-based routing support
The F5_LTM _DeviceRouteFromVS parameter provides source-based routing support for F5 LTM virtual servers that meet these conditions:
-
The F5_LTM _DeviceRouteFromVS parameter is set to yes at the brand (F5 LTM load balancer) level. See The F5_LTM _DeviceRouteFromVS parameter .
-
The destinations of the Virtual Servers are not single IPs (VIPs, i.e. combinations of destination IP and port) but rather subnets or the destination 'any'.
-
The Virtual Servers have associated pools of Gateways.
Note: The URT file routes reflect all potential next hop IPs, according to the virtual server’s configured Pool Members (i.e. GateWays). Within a Virtual Server, the selected 'VLANs and Tunnel Traffic' option influences route creation. Routes are created either for 'All VLANs and Tunnels' or for specific VLANs. They are created without regard for the source value (assumed to be 'any') or service port.
The F5_LTM _DeviceRouteFromVS parameter
Add the paramater via the CLI to /home/afa/.fa/config or via the AFA UI.
From AFA UI, the Admin User does the following:
-
Click Administration under user name
-
Click the Advanced Configuration tab
-
Verify that the F5_LTM _DeviceRouteFromVS parameter in the list of parameters and that is value is 'yes'.
-
If it is not in the list, do this:
-
Click Add
- Add the F5_LTM _DeviceRouteFromVS parameter
-
set the parameter value to 'yes'
-
F5 BIG-IP LTM and AFM device support
This section describes how AFA connects to F5 BIG-IP LTM and AFM devices.
The following diagram shows an ASMS Central Manager or Remote Agent connecting to a F5 BIG-IP LTM and AFM device.
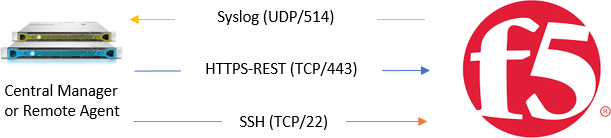
ASMS requires an Administrator role on all partitions to access your F5 BIG-IP LTM and AFM device for basic analysis and change management. Additionally, Tmsh for terminal access is required for Baseline Compliance functionality.
For more details, see F5 BIG-IP LTM+AFM - data collection authentication method in AlgoPedia.
Add an F5 BIG-IP LTM and AFM to AFA
Do the following:
- Access the Devices Setup page. For details, see Access the DEVICES SETUP page.
- On the vendor and device selection page, select F5 > BIG-IP LTM and AFM.
-
Complete the fields as needed, and then click Finish.
-
If you selected Set user permissions, the Edit users dialog box appears.
In the list of users displayed, select one or more users to provide access to reports for this account.
To select multiple users, press the CTRL button while selecting.
Click OK to close the dialog.
A success message appears to confirm that the device is added.