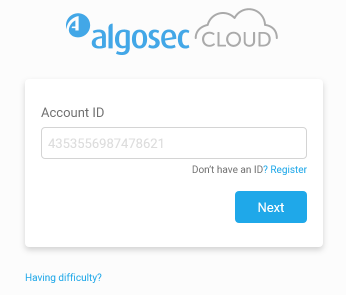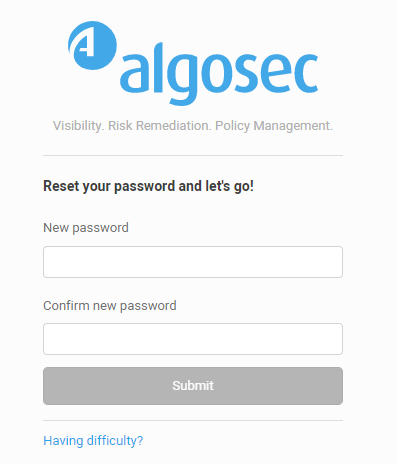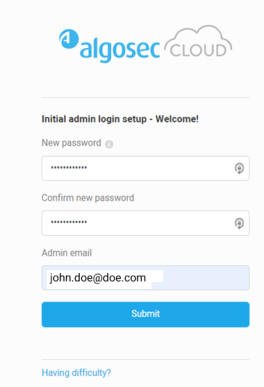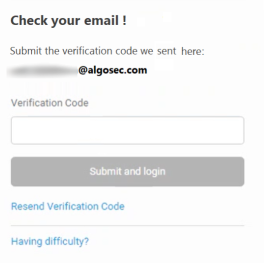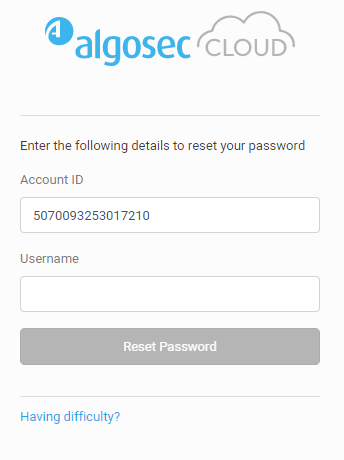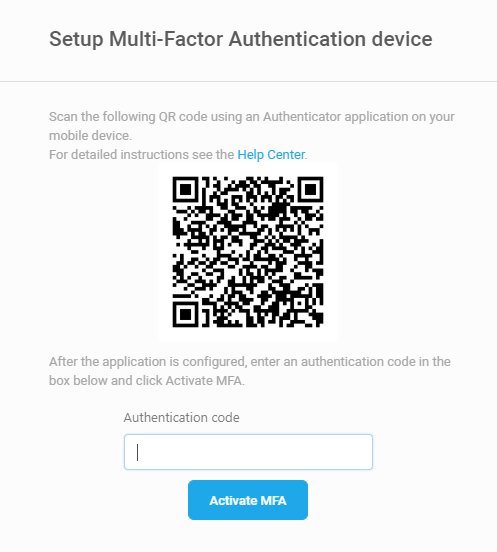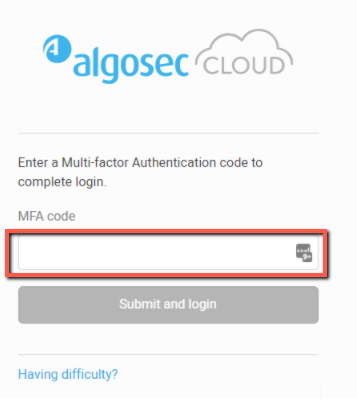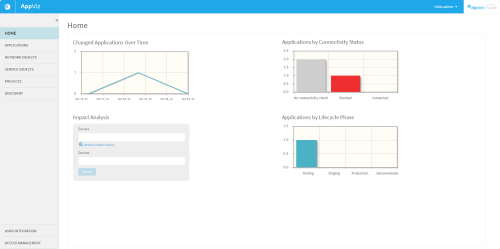Logging in and out

This topic describes how you can log in, change passwords, and log out again.
Note: For details about first time access for the administrator, see Admin first time logging in.
AppViz (SaaS) is an entirely SaaS-based application, and is accessible whenever you are connected to the internet. The supported browser is the latest version of Google Chrome.
Log into AppViz (SaaS)
Log into AppViz (SaaS) using the Account ID (Tenant ID) provided with your purchase.
For tenant login without Single Sign-On (SSO), you will also need your AppViz (SaaS) Username and Password.
Tip for IT department: To configure SSO user authentication see Manage Single Sign-On (SSO)
Do the following:
-
Navigate to:
If you have already accessed the Login window using your device, skip to the next step. Otherwise, if this is your first-time logging in, enter your Account ID. Click Next.
-
Log in:
-
Tenants with SSO: Click Login with SSO.
-
Tenants without SSO: Enter your AppViz (SaaS) Username and Password. Click Login.
Tip: To speed up your login, copy the login URL for your region into your browser address bar or save as a browser bookmark, replacing <tenantID> with your own account ID number. For example:
https://us.app.algosec.com/<product>?tenantId=12308345304958303
-
With SSO: Immediately logs you in to AppViz (SaaS).
-
Without SSO: Sends you directly to the login page for that account ID.
-
-
If this is your first time logging in with Multi-Factor Authentication (MFA), the interface will guide you to set up your MFA device and login using MFA for AppViz (SaaS) for the first time. For details, see First login as MFA user .
Note: MFA is not available when logging in with SSO.
Password requirements
-
Must be at least 8 characters long
-
Must contain at least 1 lowercase letter (a-z)
-
Must contain at least 1 uppercase letter (A-Z)
-
Must contain at least 1 number (0-9)
-
Must contain at least 1 special character
! " # $ % & ' ( ) * + , - . / : ; < = > ? @ [ \ ] ^ _ ` { | } ~
Note: Temporary passwords set by administrators expire after 30 days.
Successful Login
Upon successful login, the AppViz (SaaS)
For more details, see AppViz main menu
Log out of AppViz (SaaS)
Log out of AppViz (SaaS) regularly to ensure security.
Do the following:
- At the top-right of any AppViz (SaaS) page, click the drop down arrow next to your username.
-
Select Logout from the list of options displayed.