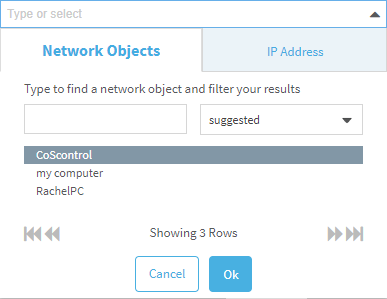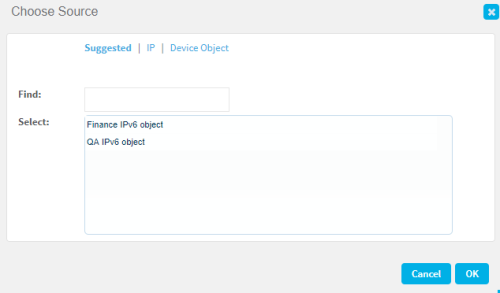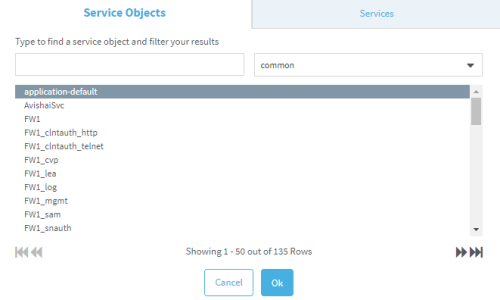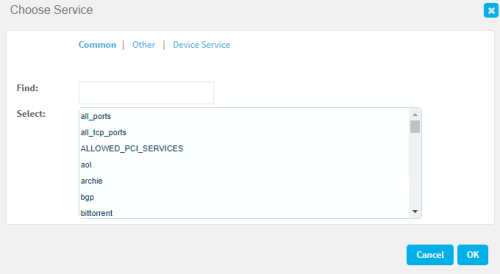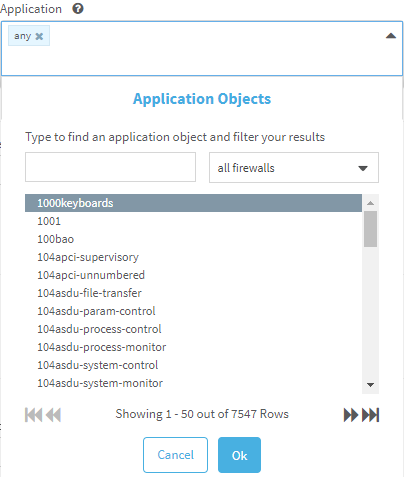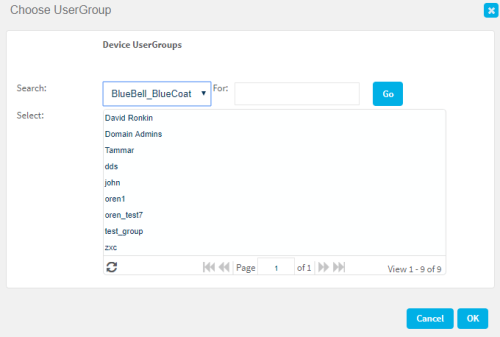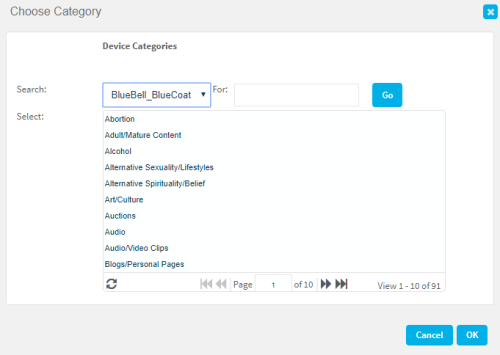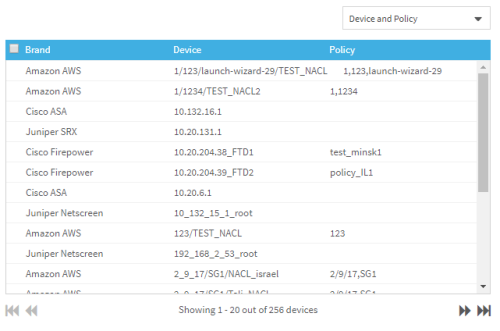Change request wizards
Relevant for: All FireFlow users
This topic describes how to use various wizards in the change request forms to help you fid the values you want efficiently.
Choose Source/Destination wizards
The Choose Source and Choose Destination wizards help you specify a connection source or destination in a change request.
These wizards differ for IPv4 and IPv6 traffic, and may differ further, depending on your system configuration.
Choose Service wizard
The Choose Service wizard helps you specify a connection service in a change request.
These wizards differ for IPv4 and IPv6 traffic, and may differ further, depending on your system configuration.
Choose Application wizard
The Choose Application wizard helps you define an application for your change request.
This wizard appears depending on your system configuration, and only when there are Palo Alto devices defined in AFA.
For more details, see Enable / disable user and network application awareness
Do the following:
-
In your change request form, in the Application field, click
 .
.The Application wizard is displayed.
-
Select the application you want to use from the list of items displayed.
Filter the items displayed by doing any of the following:
- In the dropdown menu, select the device or device group on which the application is defined.
- Search for an application by entering any part of the application's name in the field (case-insensitive).
- Click OK.
The application appears in the Application field.
Choose User Group wizard
The Choose UserGroup wizard helps you select a user group from all groups in a device's security policy, and is available for Web Filtering requests only.
Do the following:
-
In your change request form, double-click in the User Group field.
The Choose User Group Wizard opens.
-
In the Search field, select the desired device.
Note: This field displays only Symantec Blue Coat
 device names.
device names.(Optional) To search for a user group, in the For field, type any part of the user group's name, and click Go. To navigate between search result pages, in the Page field, type the desired page number, then press Enter.
- In the Select list, select the desired user group.
- Click OK.
The selected user group is displayed in the User Group field.
Choose Category wizard
The Choose Category Wizard enables you to select a Web filtering category by selecting the category from a list of all categories that exist on a device.
Do the following:
-
In your change request form, double-click in the Category field.
The Choose Category Wizard opens.
-
In the Search field, select the desired device.
Note: This field displays only Symantec Blue Coat
 device names.
device names.(Optional) To search for a category group, in the For field, type any part of the category's name, and click Go. To navigate between search result pages, in the Page field, type the desired page number, then press Enter.
- In the Select list, select the desired category.
- Click OK.
The selected category is displayed in the Category field.
Select Devices wizard
The Select Devices wizard enables you to quickly and easily select a single device or multiple devices.
Note: For more details, see Amazon Web Services and Microsoft Azure "Devices".
Do the following:
-
Click in a field to select a device.
The Select Devices wizard appears.
-
Select a device by doing one of the following:
- Click a device. Click the arrows at the bottom of the dialog to page through the list to find the one you want.
-
Search for a device. Do the following:
-
In the Filter By dropdown, select the filter criteria you want to use.
The following fields are available for filtering in the device selection wizard:
Name and Policy
Filter by both the device name and policy name.
Name
Filter by the device name.
Policy
Filter by the policy name.
Brand
Filter by the brand name.
Selected
Show only selected devices.
-
In the textbox, enter your search criteria. The filter runs as you enter text.
Click the arrow buttons at the bottom of the dialog to page through the list. Click a device to select it.
Tip: Select all filtered devices by selecting the checkbox to the left of the Brand column. This is only supported for scenarios when multiple device selection is supported.
-
- To remove a device from the selected devices, click x.
-
Click outside of the wizard to add the selected devices to the field.
The selected devices are added to the field.