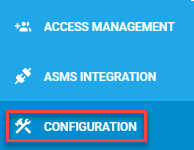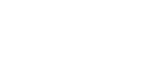ObjectFlow supports custom fields for network objects. Custom fields can enrich the detail of your object definitions. This topic explains how to view, add, edit and delete custom fields.
There are three built-in Custom Fields for each tenant: Description, Location, and Operating System. You can create additional user-defined Custom Fields as explained on this page below.
View custom fields
To access the Custom Fields tab:
Do the following:
-
Hover over the Settings icon
 at the lower left of your screen.
at the lower left of your screen.Settings options are displayed.
-
Click CONFIGURATION.
-
On the Settings/Configuration page that is displayed, select the Custom Fields tab.
The Custom Fields tab shows which custom fields are configured on your system:
- Enabled fields are indicated by a check mark
 in the Enabled column.
in the Enabled column. - Disabled fields are indicated by this symbol:
 .
.
- Enabled fields are indicated by a check mark
Add, edit or delete custom fields
Do the following:
-
To add a new custom field, do the following:
-
In the Custom Fields tab, click

The New Custom Field dialog is displayed.
- Complete the fields according to the Custom Field Fields table.
- Click Add.
-
- To edit a custom field, do the following:
- Click
 .
. - Edit the field according to the Custom Field Fields table.
Click Save.
- Click
- To delete a custom field, do the following:
Click
 at the right of the custom field's row.
at the right of the custom field's row.
A confirmation message is displayed.- Click Confirm.
Custom Field Fields
|
In this field... |
Do this... |
|---|---|
|
Name |
Type the name of the field. (Required) |
|
In the Field Type list, select one of the following field types:
|
|
| Dropdown Options | Appears when field type: Dropdown Options is selected. Enter the options separated by a comma (for example, red, blue). Dropdown cusutosm fiesld will only be usable if at least two options were entered. |
|
Description |
Enter the description of the new field. |
|
Hide if empty |
If you do not want the field to appear when it is empty, select the Hide if empty check box. Clear the check box to display the field when empty. |
|
Enabled |
If you are ready to enable the field, select the Enabled check box. Clear the check box to disable the field. |