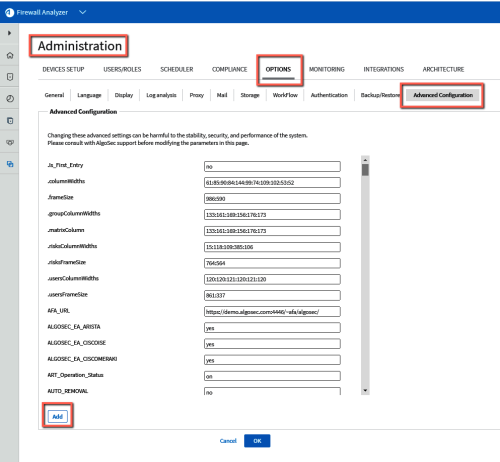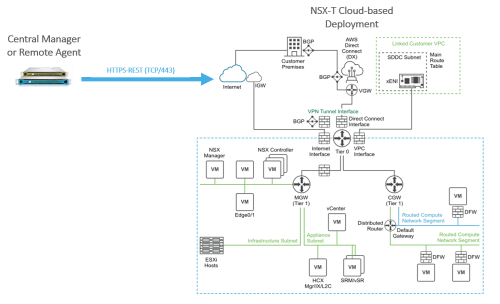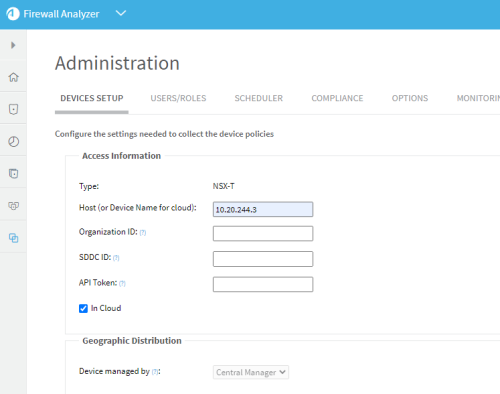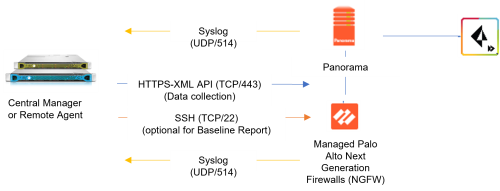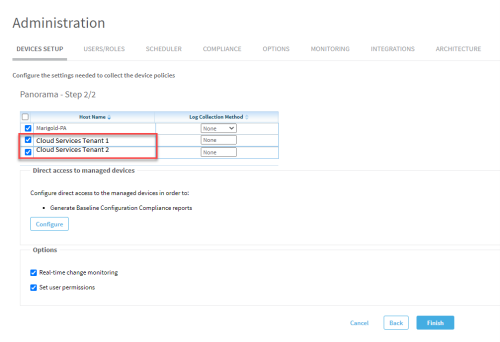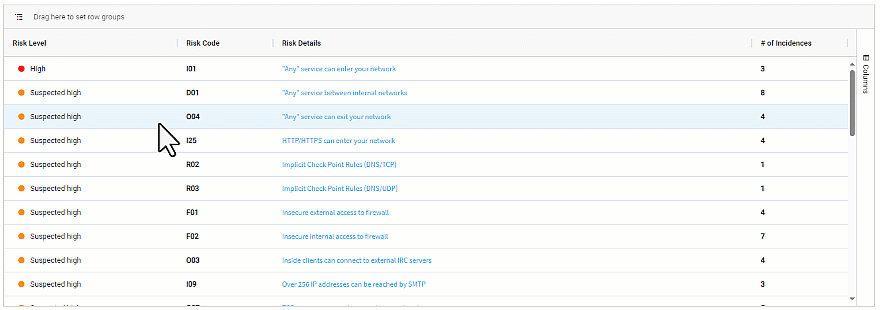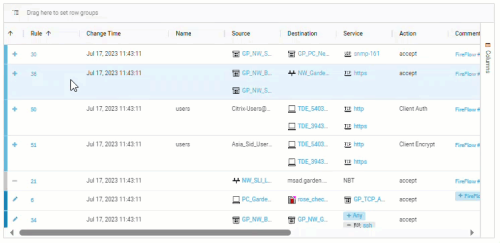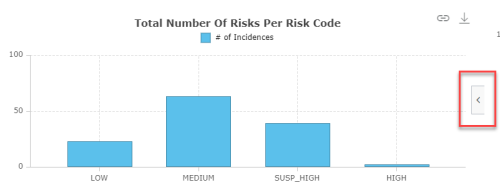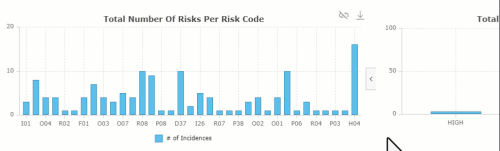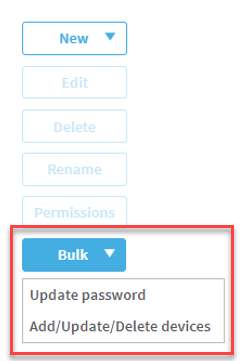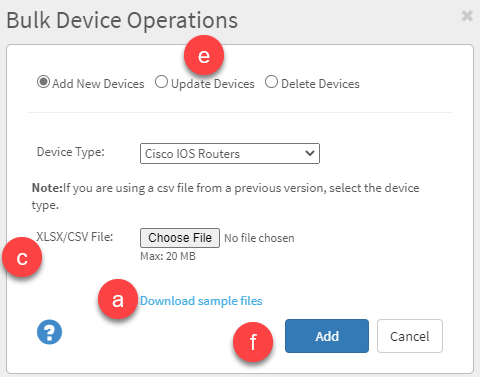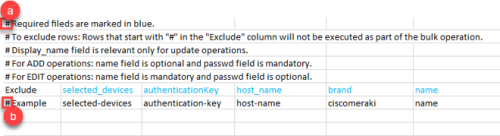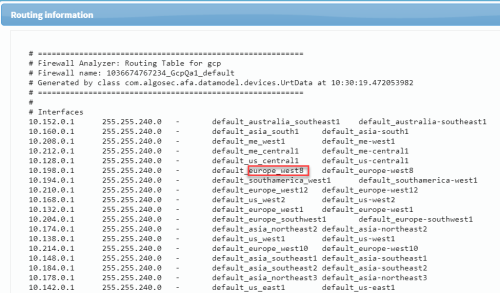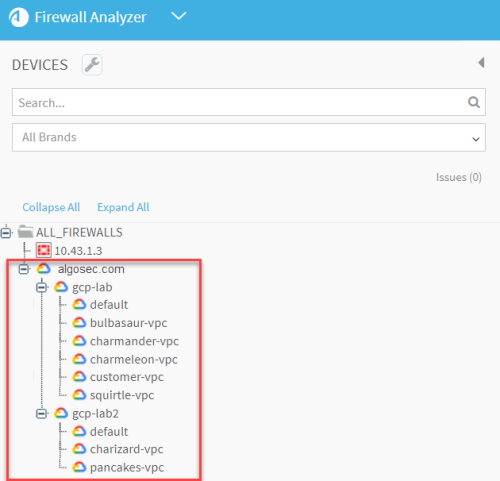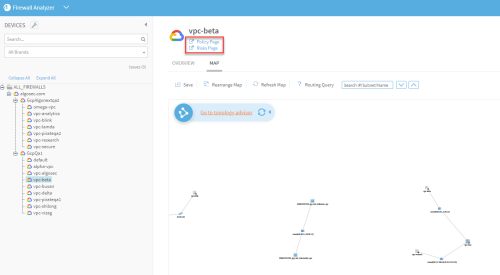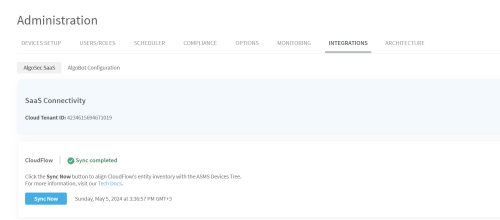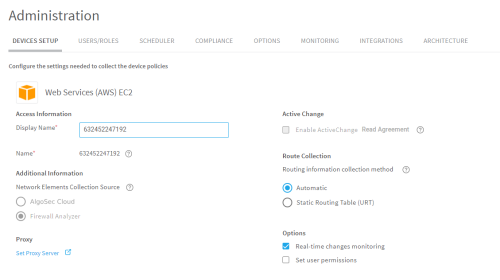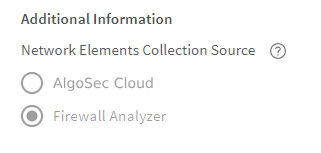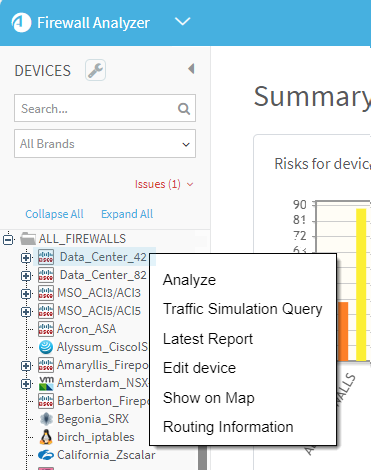Early availability features
This topic describes features available as Early Availability (EA) and how to enable ASMS's Early Availability features.
ASMS's Early Availability features enable you to access new functionality and support earlier than general availability. Customers partaking of Early Availability often provide invaluable feedback on the design and implementation of these features. Early Availability features have shorter QA cycles than GA features, and therefore are disabled by default.
Warning: We recommend that you do not use Early Availability features in production. They should be enabled only in testing systems, and disabled in production systems.
Enable ActiveChange for MSO- and NDO-managed Cisco ACI tenants
ActiveChange for Cisco ACI tenants managed by a Cisco MSO (Multi-Site Orchestrator) and NDO (Network Data Orchestrator) is available as an early availability feature.
Note: By default, ActiveChange is supported for tenants managed by an APIC.
With this early availability feature enabled, you can add, modify and remove rules from the policy directly from FireFlow.
When Cisco ACI tenants are managed by an MSO/NDO, each APIC in turn can manage one or more tenants. Each tenant contains one schema, with one or more associated templates. Schemas and templates are configured in FireFlow in order to implement ActiveChange on the device.
To enable/disable early availability ActiveChange for MSO- and NDO-managed Cisco ACI in AFA
-
In the AFA Administration area, navigate to the Options > Advanced Configuration tab.
-
Click ADD to add a new configuration parameter, and enter the following details
Name AlgoSec_EA_MSO_ActiveChange Value Enter one of the following:
- true = Enable MSO-and NDO-managed Cisco ACI tenants ActiveChange support
- false (default) = Disable MSO-and NDO-managed Cisco ACI tenants ActiveChange support
-
Click OK
Note: After switching EA/GA mode, we recommend you restart your system.
Configure ActiveChange behavior for MSO- and NDO-managed Cisco ACI tenants in FireFlow
In ACI MSO/NDO, there is no default value for the schema and template. In order to implement ActiveChange for the MSO- and NDO- managed Cisco ACI tenants, user-defined schema and templates are required for each tenant.
| Configuration Parameter Name | Value |
|---|---|
| CiscoMsoActiveChangePolicyTargets |
Defines policy targets (schema and templates) for each tenant. Format: { <Apic ID/Name> : {<tenant Name> : { "schema":<Schema name>, "templates":[<template1>,<template2>...]}}} Limitation: In this Early Availability version, if you define more than one template for a schema, ActiveChange selects only the first template in the list (defined in the FireFlow parameter CiscoACIMSOActiveChangePolicyTargets, see below). For example, Schema Payroll has templates Detroit, Baltimore and Abu Dhabi. Since changes are applied to the MSO and deployed on the first template defined in the schema, ActiveChange only selects Detroit. Changes will be made only on the Filters and Contracts that are defined in the template that is configured in FireFlow. |
| CiscoMsoActiverChangeCommit |
By default, FireFlow will apply changes on the MSO/NDO and deploy the changes to the relevant MSO- or NDO-managed Cisco ACI APICs. If required, you can change this so changes will be applied only to the MSO/NDO and you can manually commit the changes to the APICs later. The value assigned to this parameter determines whether or not ActiveChange deploys changes to APICs. The possible values are:
|
To configure ActiveChange behavior for MSO- and NDO-managed Cisco ACI tenants:
-
Switch to FireFlow.
-
Click the Advanced Configuration tab.
The Advanced Configuration page is displayed.
-
In FireFlow Configuration, Click ActiveChange and filter for CiscoACIMSOActiveChangePolicyTargets or just scroll to find it.
-
Click on the edit icon next to the current value field. Define the schema and templates for one tenant.
For example:
Copy{
"10_20_30_40": {
"10_20_30_40_ActiveChangeEA": {
"schema": "Payroll",
"templates": [
"Detroit",
"Baltimore",
"Abu Dhabi"
]
}
}
} - Click Update below the current value field to update the value.
-
Filter for CiscoMsoActiverChangeCommit or just scroll to find it.
Assign a value to this parameter to determine whether or not ActiveChange deploys changes to APICs.
-
Click Update below the current value field to update the value.
- Click Store Changes at the top of the page.
- Restart FireFlow.
Support for NSX-T deployed on AWS (VMC)
This section describes the ASMS Early Availability support for NSX-T deployed on AWS (VMC).
Important: We recommend that you enable this Early Availability feature only in a lab environment.
- Supported Features
- Unsupported Functionality
- Limitations
- Network connectivity
- Device permissions
- Enable / Disable early availability support for NSX-T deployed in AWS
- Add a VMware NSX-T to AFA
Supported Features
ASMS supports NSX-T deployed in AWS (VMC) as follows:
-
VRFs separation
-
Rules visibility
-
Report Generation
-
Topology
-
Change History
-
Risks Calculation
-
Map Visibility
-
Regulatory Compliance
-
Traffic Simulation Query
-
Monitor Cycle
Unsupported Functionality
The following functionality is not supported:
-
ActiveChange
-
L2 Rules
-
Changed by (Audit Logs collection)
-
Traffic-related recommendations
-
IPT and unused rules (Traffic Logs collection)
-
IPV6 rules and NSGroups with IPV6 content
Limitations
NSX-T on AWS has the same limitations as NSX-T on-premise, e. g.:
-
NSX-T is shown only in TSQ result mini map
-
ASMS supports only Distributed Firewall (for East-West traffic)
Network connectivity
VMware Cloud on AWS uses NSX-T to create and manage internal SDDC networks and provide endpoints for VPN connections from your on-premises network infrastructure.
Device permissions
Enable / Disable early availability support for NSX-T deployed in AWS
This procedure describes how to enable or disable support for NSX-T deployed in AWS in ASMS.
Do the following:
-
In AFA, click your username, and select Administration > Advanced Configuration.
-
Click Add to add a new configuration parameter.
-
Define the parameter value as follows:
Name AlgoSec_EA_NSXT_Cloud Value One of the following:
- yes = Enable NSX-T deployed in AWS device support
- no = Disable NSX-T deployed in AWS device support
For more details, see Advanced Configuration. Continue with Add a VMware NSX-T to AFA.
Add a VMware NSX-T to AFA
This procedure describes how to add a VMware NSX-T that is hosted on AWS (VMC) to AFA.
Do the following:
-
From the Administration area, access the Devices Setup page. For details, see Access the DEVICES SETUP page
-
Click New > Devices > VMware > NSX-T. In the vendor device selection page, click VMware > NSX-T.
-
For NSX-T that is hosted on AWS (VMC), select In Cloud.
-
Complete the fields as needed.
Access Information NSX-T that is hosted on AWS (VMC)
Device name
Give the device a name. This is the name that will be displayed in the devices tree.
Tip: To avoid future confusion, we recommend you use the SDDC name for the device name.
Organization ID Organization ID (from VMware Cloud interface) SDDC ID Software-Defined Data Center (SDDC) ID number (from VMware Cloud interface). Each SDDC needs to be added separately. API Token API token. Generate a token from your VMware Cloud services account. Specify the roles required for on-boarding: - Click Finish. The new device is added to the device tree.
-
If you selected Set user permissions, the Edit users dialog box appears.
In the list of users displayed, select one or more users to provide access to reports for this account.
-
To select multiple users, press the CTRL button while selecting.
-
Click OK to close the dialog.
-
A success message appears to confirm that the device is added.
Palo Alto Networks Prisma Access devices in ASMS
Note: AlgoSec supports only Panorama Managed Prisma Access.
This section describes the ASMS Early Availability support for Palo Alto Networks Prisma Access devices:
- Supported features in Early Availability
- Limitations
- Network connectivity
- Device permissions
- Prisma Access visibility in the device tree
- Enable / Disable early availability support for Prisma Access
- Configure a Panorama device that manages a Prisma Access
Supported features in Early Availability
ASMS supports Prisma Access devices as follows:
-
Policy visibility
-
Risk analysis
-
Traffic Simulation Query
-
Remote Networks and Service Connections
-
Mobile users
The following functionality is not supported:
-
Changes
-
Policy optimization recommendations based on traffic like Intelligent Policy Tuner (IPT) and unused rules
-
FireFlow support
Limitations
Panorama Prisma Access has the following limitations:
-
Basic Search: Possible inaccurate results from RuleBase searches when using exact match.
The connection to Prisma Access is done via the Panorama device that manages it:
Use same permissions required for Palo Alto Panorama devices. See Panorama device permissions.
Prisma Access visibility in the device tree
Prisma Access is added under the existing Panorama tree as follows:
-
Level 1 Panorama Host (IP/Name )
-
Level 2 Cloud_Services (Prisma Access) managed by single Panorama devices
-
Level 3 Cloud_Services_Remote_Networks / Cloud_Services_Service_Connections / Cloud_Services_Mobile_Users
-
Level 4 Cloud_Services_Remote_Networks_<Remote_Network_Name> / Cloud_Services_Service_Connections_<Remote_Network_Name> / Cloud_services_Mobile_users_<Portal_Host-Name or Host>
Enable / Disable early availability support for Prisma Access
By default Prisma Access is disabled. This procedure describes how to enable support for Prisma Access devices in ASMS.
Do the following:
-
In AFA, click your username, and select Administration > Advanced Configuration.
-
Click Add to add a new configuration parameter. For more details, see Advanced Configuration.
-
Define the parameter value as follows:
Name AlgoSec_EA_Panorama_Prisma_Support Value One of the following:
- yes = Enable Prisma Access device support
- no = Disable Prisma Access device support
-
Logout from ASMS and then login again.
-
If you already have Panorama device(s) that manage Prisma Access onboarded to ASMS, run Edit-Next (Edit device wizard) on this/these Panorama(s). If you do not have Panorama device(s) that manage Prisma Access onboarded, onboard them. See Add Palo Alto Networks devices.
-
Continue with Configure a Panorama device that manages a Prisma Access .
Configure a Panorama device that manages a Prisma Access
This procedure describes how to configure Panorama device that manages a Prisma Access in AFA.
Do the following:
-
Access the Devices Setup page. For details, see Access the DEVICES SETUP page
-
In the device tree, select the Panorama device to configure for Prisma Access. Click Edit.
-
Click Next. You should be on the Panorama 2/2 page.
Prisma Access Tenants are shown with the prefix Cloud Services.
-
Select the check boxes of the tenants you want AFA to control.
Note: Log collection Method drop downs are disabled for Prisma Access tenants.
-
Click Finish. The tree of the Panorama is updated to include Prisma Access elements.
Data visualizations for reports
This Early Availability feature allows you to see report data in a customizable graph.
Note: Visualizations are built into the following reports: Risks report and Changes Summary report (on the Risks tab). You can also create your own custom visualizations for these reports as well as the Policy Optimization group report summary tables.
View data visualizations
For Risks reports and Changes Summary reports (on the Risks tab)
To view visualizations:
-
Click Graphs on the relevant report page. The section expands to show the graphs.
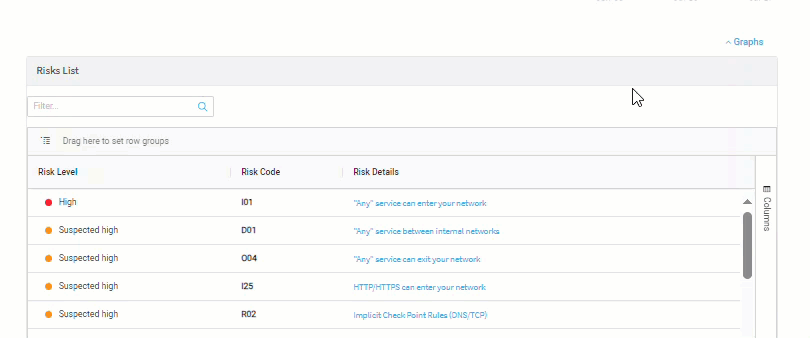
Create visualizations
For Risks reports and Changes Summary reports (on the Risks tab): individual and grouped devices
For Policy Optimization reports: grouped devices only
You can define a range of data to include in a new custom visualization. This is helpful when you want to create a graph from a specific set of data, and can even be used to visualize data that doesn't include numeric data.
Do the following:
-
From the list, drag to select the rows and columns to use for the visualization.
-
Right click in the selection to bring up a popup menu.
-
Select Chart range and visualization style you require.
Your custom visualization appears.
Work with visualizations
-
To change the layout and style, click the arrow on the right side of a graph.
A tabbed menu of options appears where you can change the appearance and select which data is graphed.
-
To change the title of the visualization, double click the title text.
Note: If you don't see a title, you can enable it as follows:
-
Click the arrow on the right side of the graph.
The layout and style options appear.
-
Select the Format tab.
-
Click Chart to expand the chart options.
-
Click Enabled.
-
-
Click
 to save a copy of the displayed visualization onto your computer as a PNG file.
to save a copy of the displayed visualization onto your computer as a PNG file. -
Click
 to link / unlink the visualization to the list below. When linked, the relevant columns in the list are highlighted, and any rearrangement, filtering, and sorting of the highlighted list columns also update the data visualization.
to link / unlink the visualization to the list below. When linked, the relevant columns in the list are highlighted, and any rearrangement, filtering, and sorting of the highlighted list columns also update the data visualization.
Add/Update/Delete devices in bulk from xslx file
This section describes the ASMS Early Availability support for Add/Update/Delete devices in bulk from xslx file:
Note: The General Availability feature for bulk device operations (which is based on csv files) is still available for add and update operations for supported device brands. See Add/update multiple devices in bulk.
This Early Availability feature allows you to Add/Update/Delete devices in bulk from an xlsx file and offers you the following advantages:
-
Support for bulk delete devices.
-
Support for the following management devices:
-
PV1
-
CMA
-
Space
-
Panorama
-
Fortimanager
-
-
Support for these additional brands:
-
AWS
-
Azure
-
Google Cloud
-
Cisco Meraki
-
Device from file (for more information about Device from File, see Alternate data collection methods)
-
-
Support to define optional fields
-
Support for commenting out a row: if you want to avoid executing a bulk operation from that row
Known Issue: Cisco Meraki onboarding with children
Currently there is no Children tab in the Cisco Meraki Excel template. To onboard children, you can use the 'selected_devices' column. The Children tab will be added in the future.
Enable / Disable early availability support for Bulk Add/Update/Delete devices
This procedure describes how to enable or disable support for Bulk Add/Update/Delete devices.
Do the following:
-
In AFA, click your username, and select Administration > Advanced Configuration.
-
Click Add to add a new configuration parameter.
-
Define the parameter value as follows:
Name Bulk_Add_Remove_EA Value One of the following:
- ON = Enable bulk Add/Update/Delete devices support using xlsx files.
- OFF = Use legacy bulk Add/Update devices support using csv files.
For more details, see Advanced Configuration. Continue with How to perform bulk Add/Update/Delete devices.
How to perform bulk Add/Update/Delete devices
To Add/Update/Delete devices in bulk, use the sample files. You download the sample files as part of the procedure, described in Step 4a below. The sample files are in excel (.xlsx) format.
Do the following:
-
Access the Devices Setup page. For details, see Access the DEVICES SETUP page.
-
Click Bulk.
-
Click Add/Update/Delete devices. The Bulk Device Operations dialog appears.
-
To use this EA feature:
-
Click Download sample files to download sample excel files.
-
Edit the files as required. See How to use the sample files.
-
XLSX/CSV file: Browse to and select your prepared xlsx file.
-
Ensure that the devices you plan to change are online and accessible by AFA via SSH.
-
Select one operation:
-
Add New Devices to bulk add devices
-
Update Devices to bulk update devices
-
Delete Devices to bulk delete devices
-
-
Click Add/Update/Delete as required. A confirmation message is displayed when the process is finished.
-
How to use the sample files
Tips:
-
To comment out rows from the sample file: (add a ‘#’ to the Exclude column of the row ) if you want to avoid executing a bulk operation from that row.
-
Note or instruction is excluded.
-
The device will not be considered in the add/update/delete operation.
-
-
Required fields are shown in blue in the header of the sample files.
PAN Panorama | EDLs (External Dynamic Lists) in policy destinations
This procedure describes how to enable or disable support for EDLs (External Dynamic Lists) for Palo Alto Panorama devices. This early availability feature works with IP address and URL type lists.
-
For IP address type lists: The EDL source will point to a list of IPs (click for an example). You can add it to Source or Destination fields in rules.
-
For URL type lists: The EDL source will point to a list of URLs (click for an example). You can add it to URL Category fields in rules only.
Note: For URL type lists, URLs with wildcards are ignored. For example: *.office365.us/ will not be read.
To enable support for EDLs
Do the following:
-
In AFA, click your username, and select Administration > Advanced Configuration.
-
Click Add to add a new configuration parameter.
-
Add the following new parameter and set its value to yes:
-
ALGOSEC_EA_PANORAMA_EDL=yes
Note: Other configurable parameters that are related to this feature include:
-
PA_URL_CAT_DNS_LIMIT (default=500)
-
DNS_Lookup_Timeout (default=4)
-
PAN_EDL_COLLECT_TIMEOUT (default=10)
For more details, see Advanced Configuration.
-
Google Cloud Map and Traffic Path
This section describes the ASMS Early Availability support for Google Cloud Map and Traffic Path .
Note: To enable this feature, you must first:
-
Integrate ASMS with ACE, see ASMS integration to SaaS services.
-
Onboard your Google Cloud Project, see Onboard Google Cloud Project.
Supported Features
AlgoSec already supports visibility, risks calculations, and policy clean-up for Google Cloud Projects. In this Early Availability feature, additional ASMS capabilities include:
-
Map topology
-
Project hierarchy visibility in the ASMS tree: You will see project levels in the tree see Device tree display of Google Cloud Project.
-
Traffic path: When you run a Traffic Simulation Query, relevant Google Cloud VPCs and other virtual cloud firewalls are identified in the path. (In this first phase, Google Cloud VPC traffic is always shown as allowed, ignoring the existing firewall rules in the VPC).
Note about VPC urt files: Since it is possible to configure a subnet with the same name in different regions, the region name is added as a postfix to the subnet name in VPC urt files. For example:
Network connectivity
Enable / Disable early availability support for Google Cloud Map and Traffic Simulation Query
Do the following:
-
In AFA, click your username, and select Administration > Advanced Configuration.
-
Click Add to add a new configuration parameter.
-
Define the parameter value as follows:
Name ALGOSEC_EA_GCP Value One of the following:
- yes = Enable support for Google Cloud Map and Traffic Path.
- no = Do not enable support for Google Cloud Map and Traffic Path.
Device tree display of Google Cloud Project
in the device tree, Google Cloud has a three-tier hierarchy:
-
Organization
-
Project
-
VPC
View ACE Risks and Policy pages for a selected Google Cloud entity
As part of this early availability feature, you can view the ACE Risks and Policy pages for a selected Google Cloud entity in the ASMS tree by following these steps:
Do the following:
Onboard AWS accounts to both ACE and ASMS simultaneously
This early availability feature allows you to onboard AWS accounts from one central location—ACE. Once you add accounts to ACE, they will automatically be onboarded to ASMS, using the permissions set in ACE.
Note: Accounts that are added to ASMS but not to ACE will continue to operate in ASMS without interruption.
In environments that include Load Distribution Units, set the flag Data_Collection_Slaves=false.
Do the following:
-
In AFA, click your username, and select Administration > Advanced Configuration.
-
Click Add to add a new configuration parameter.
-
Add the following new parameter and set its value to yes:
EA_CF_Auto_Onboard=yes
-
In ASMS environments with Load Distribution, add the following new parameter and set its value to false:
Data_Collection_Slaves=false.
(In ASMS environments with Load Distribution, this feature will not work unless this flag is set)
-
Integrate ASMS with ACE: If ASMS is not yet integrated with ACE, refer ASMS integration to SaaS services for guidance.
-
In AFA, click your username, and select Administration > Integrations.
-
Click Sync Now. This aligns ACE entity inventory including permissions with ASMS.
Added accounts to ACE, will automatically be onboarded to ASMS, including all associated permissions.
-
For instructions on how to add new accounts, visit AWS Account Management in ACE Tech Docs.
Sync between ASMS and ACE
When you make changes to the status of accounts in ACE, you need to sync these changes to ASMS to ensure alignment.
This is particularly useful:
-
After upgrading to A33.00.
-
After updating ActiveChange permissions for AWS accounts in ACE.
-
After initially connecting ASMS and ACE.
-
If there is a discrepancy in account listings between ASMS and ACE.
You can initiate a sync in one of two ways:
-
In AFA: click your username, and select Administration > Integrations.
Click Sync Now. This aligns ACE entity inventory including permissions with ASMS.
-
Use the Sync AWS Accounts API: by sending a POST request to /aws-accounts/sync. See Sync ACE Resources with ASMS .
Edit AWS accounts onboarded with ACE
After onboarding an AWS account with ACE, you can still update AWS account details directly in ASMS.
Do the following:
-
Access the Devices Setup page. For details, see Access the DEVICES SETUP page.
-
Select the AWS account from the device tree that you want to edit and click Edit.
The Web Services (AWS) EC2 page opens.
-
Complete the fields as needed.
Access Information
In the Display Name field, enter the name that you want to appear in the device tree for this account.
Tip: Use the account's host or route name.
Active Change This read-only field displays whether ActiveChange is enabled or not. To update the ActiveChange status of an onboarded AWS account, see Update AWS details. Additional Information
Network Elements Collection Source This read-only field displays the source module that collects the network elements of the subject AWS account and updates the network map.
The default source is Firewall Analyzer. To switch to ACE for better AWS network element support in the network map, set the AWS_Network_Elements_Parse_From_AFA parameter to false.For instructions on how to modify this parameter, see Configuring the AWS Network Elements Collection Source in Algopedia
 .
.Note: When connected with ACE, you no longer need to provide an AWS Access Key ID or AWS Secret Access Key.
Route Collection
Select one of the following to determine how AFA should acquire the device's routing data.
-
Automatic. Automatically generate routing data upon analysis or monitoring.
-
Static Routing Table (URT). Take the device's routing data from a static file that you provide.
For details, see Specify routing data manually.
Options Select the following options for your AWS account as needed:
- Real-time change monitoring.Select this option to enable real-time alerting upon configuration changes. For more details, see Configure real-time monitoring.
- Set user permissions. Select this option to set user permissions for this device.
Click Set Proxy Server to configure a proxy server to connect all cloud devices defined in AFA, including both AWS and Azure.
For more details, see Define a proxy server .
-
-
Click Edit to save your changes.
-
If you selected Set user permissions, the Edit users dialog box appears.
In the list of users displayed, select one or more users to provide access to reports for this account.
-
To select multiple users, press the CTRL button while selecting.
-
Click OK to close the dialog.
-
Device tree context menu
This early availability feature allows you to make frequently used actions more accessible. You can perform key operations quickly and efficiently straight from the Device Tree, reducing the need for multiple clicks and improving overall navigation comfort.
Enable / Disable early availability support for the context menu
This procedure describes how to enable or disable support for the context menu.
Do the following:
-
In AFA, click your username, and select Administration > Advanced Configuration.
-
Click Add to add a new configuration parameter.
-
Define the parameter value as follows:
Name ALGOSEC_EA_TREE_RIGHT_CLICK_MENU Value One of the following:
- yes = Enable the context menu
- no = Disable the context menu (default)
Access the context menu
To access the context menu, simply right-click on any device within the Device Tree. A menu appears, offering the following options:
| Option | Description |
|---|---|
|
Analyze |
Opens the Analyze dialog to start device analysis on the selected device. |
|
Traffic Simulation Query |
Opens the Traffic Simulation Query form on the selected device. |
|
Latest Report |
Opens the latest report of the selected device in a new tab. |
|
Edit Device |
Opens the Edit Device dialog to modify selected device settings. Supported for For Panorama, Arista, Cisco Firepower, Cisco Meraki, Juniper Space, Panorama Prisma, Versa, NSX-T) |
|
Show on Map |
Displays the selected device's location on the map. |
|
Routing Information |
Opens the Routing Information dialog for the selected device in the Map tab. |
Miscellaneous early availability fixes
Missing AWS VPCs from the map and tree
Known issue: AWS VPCs do not appear in the ASMS map and tree if they are in regions where none of the VPCs have load balancers or AWS instances. This early availability fix allows them to appear.
Do the following:
-
In AFA, click your username, and select Administration > Advanced Configuration.
-
Click Add to add a new configuration parameter.
-
Define the following parameters as true:
-
SHOW_REGIONS_WITHOUT_ASSETS_AWS
-
SHOW_UNASSIGNED_SECURITY_GROUPS_AWS
-
| SHOW_REGIONS_WITHOUT_ASSETS_AWS |
Enable this parameter to display in the ASMS map and tree AWS VPCs which are which are located in regions where none of the VPCs have assets (load balancers or AWS instances). Note: In the tree, these VPCs will appear in the AWS unassigned section. By default, this parameter is not defined. Possible values:
|
| SHOW_UNASSIGNED_SECURITY_GROUPS_AWS |
For more details, see SHOW_UNASSIGNED_SECURITY_GROUPS_AWS. |
Display VNets with no virtual machines in the ASMS tree and map
Traffic in Azure sometimes passes through VNets which do not contain virtual machines. By default, VNets with no virtual machines do not appear in the ASMS tree. As a result, they are not shown in the map or included in the TSQ results. Use this early availability parameter to determine whether or not to show these VNets in the ASMS tree.
Do the following:
-
In AFA, click your username, and select Administration > Advanced Configuration.
-
Click Add to add a new configuration parameter.
-
Define the parameter as follows:
Name DisplayVNetWithoutVMs Value One of the following:
- true = Include VNets with no virtual machines in the ASMS tree
- false (default) = Exclude VNets with no virtual machines from the ASMS tree